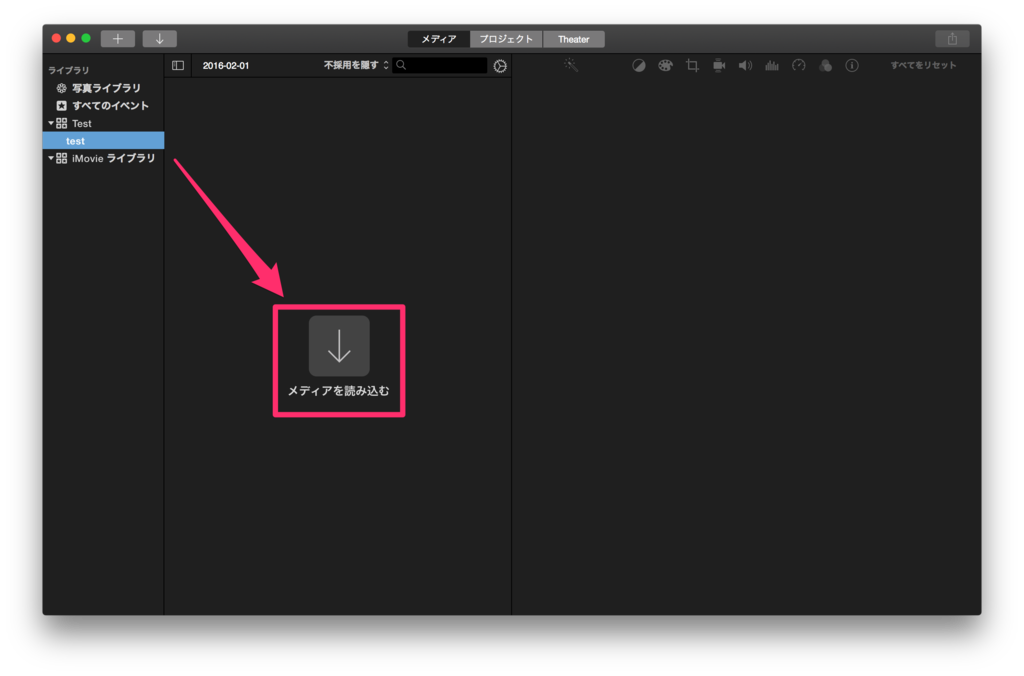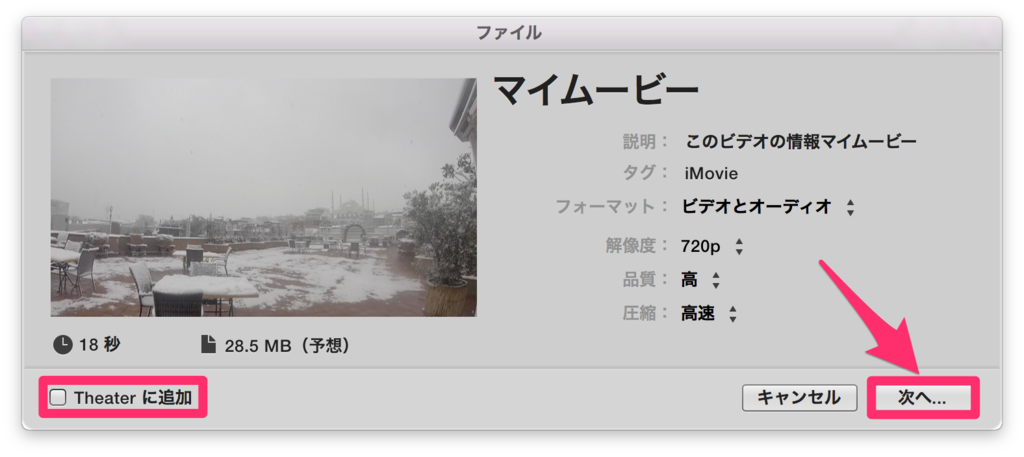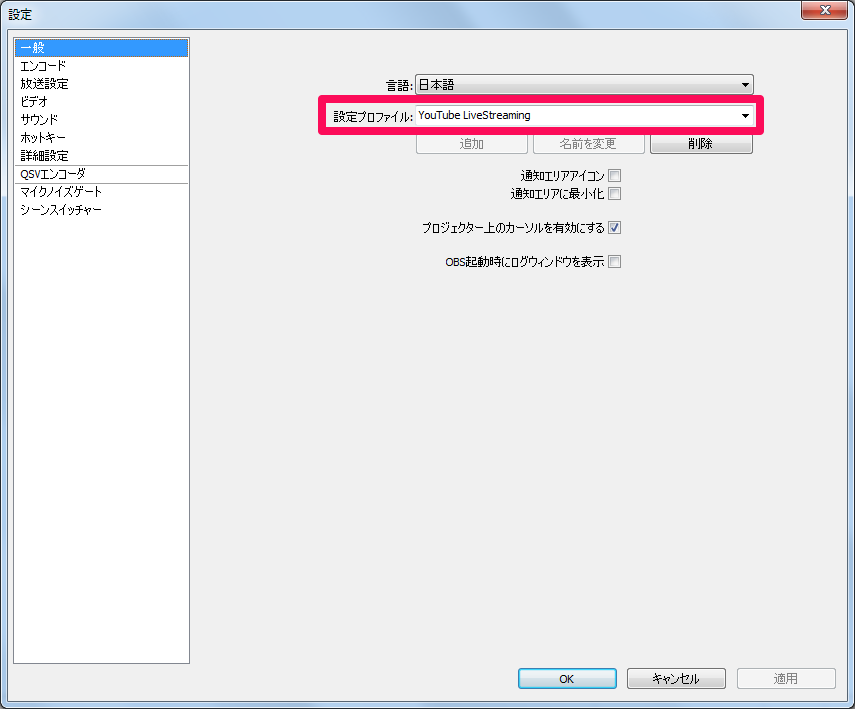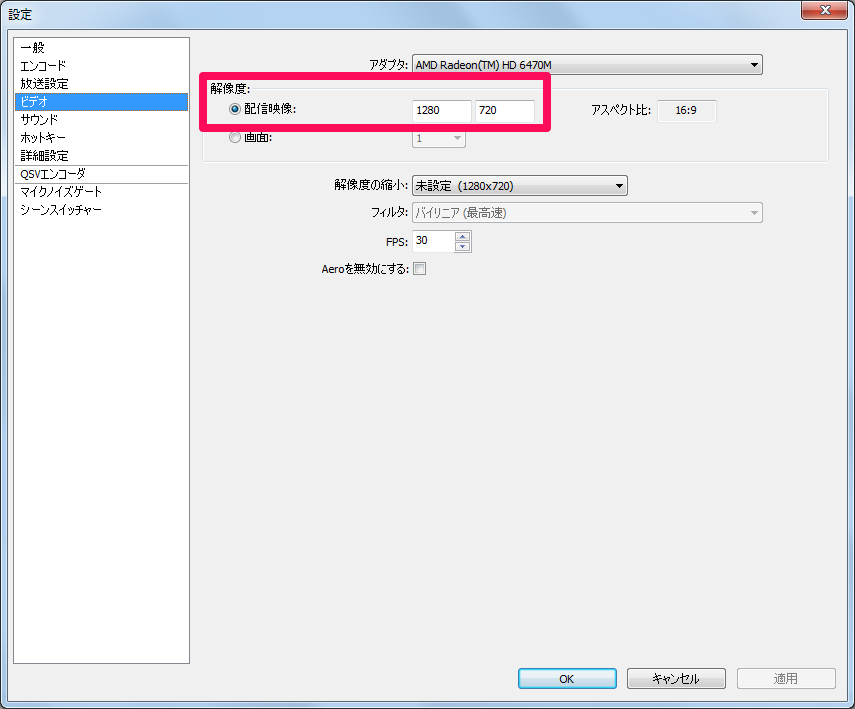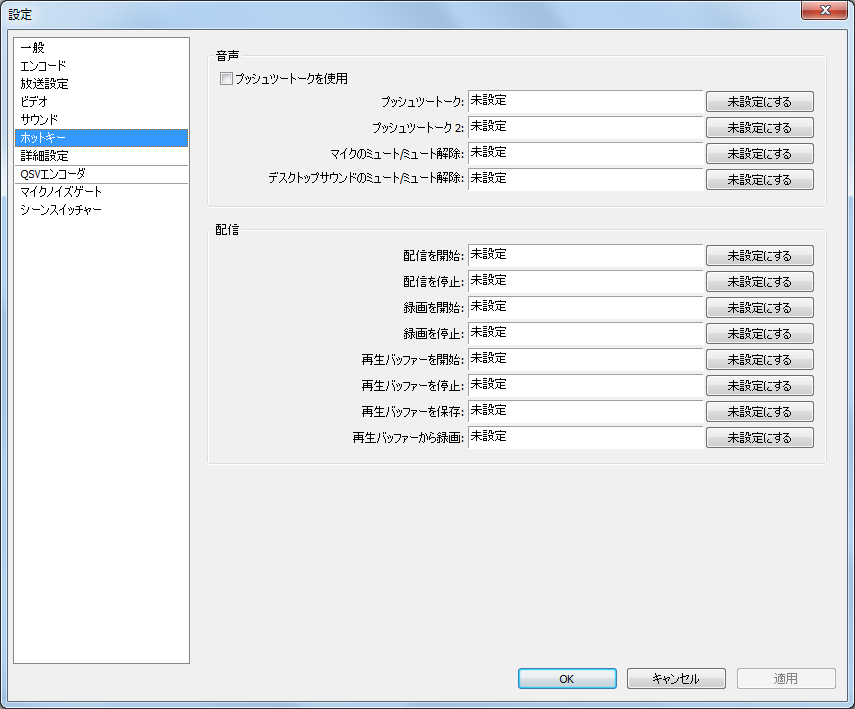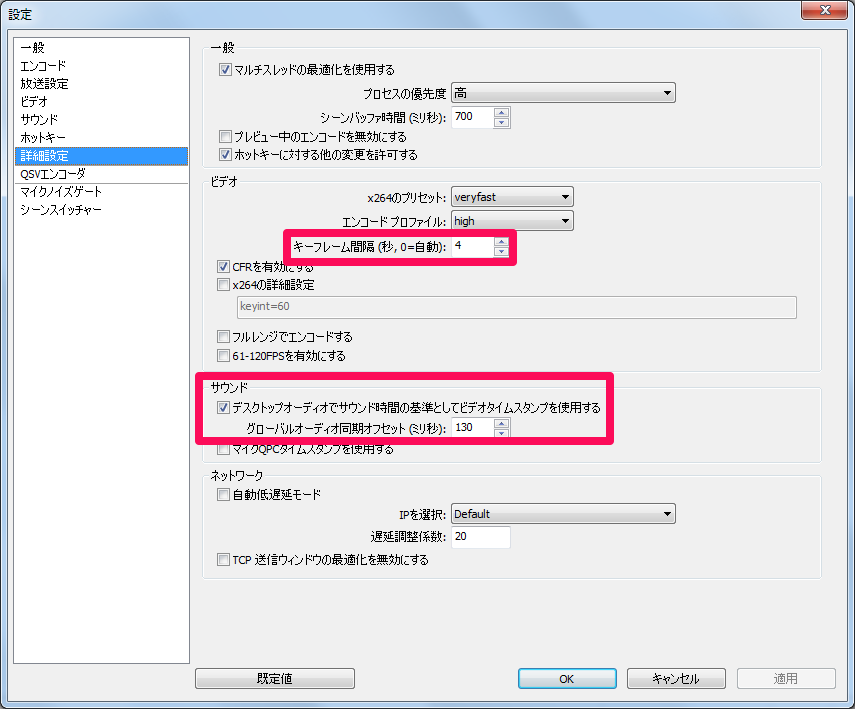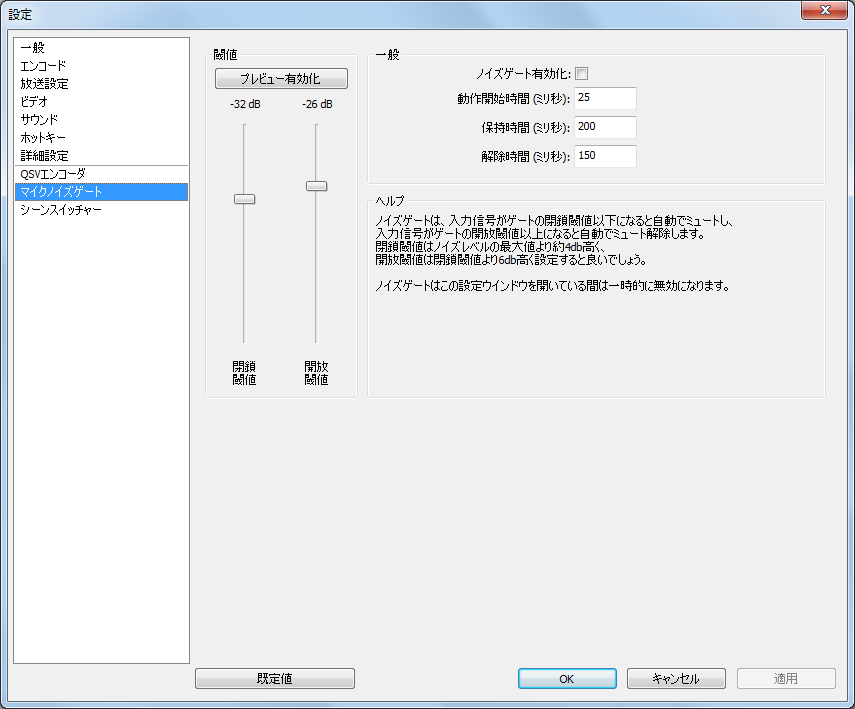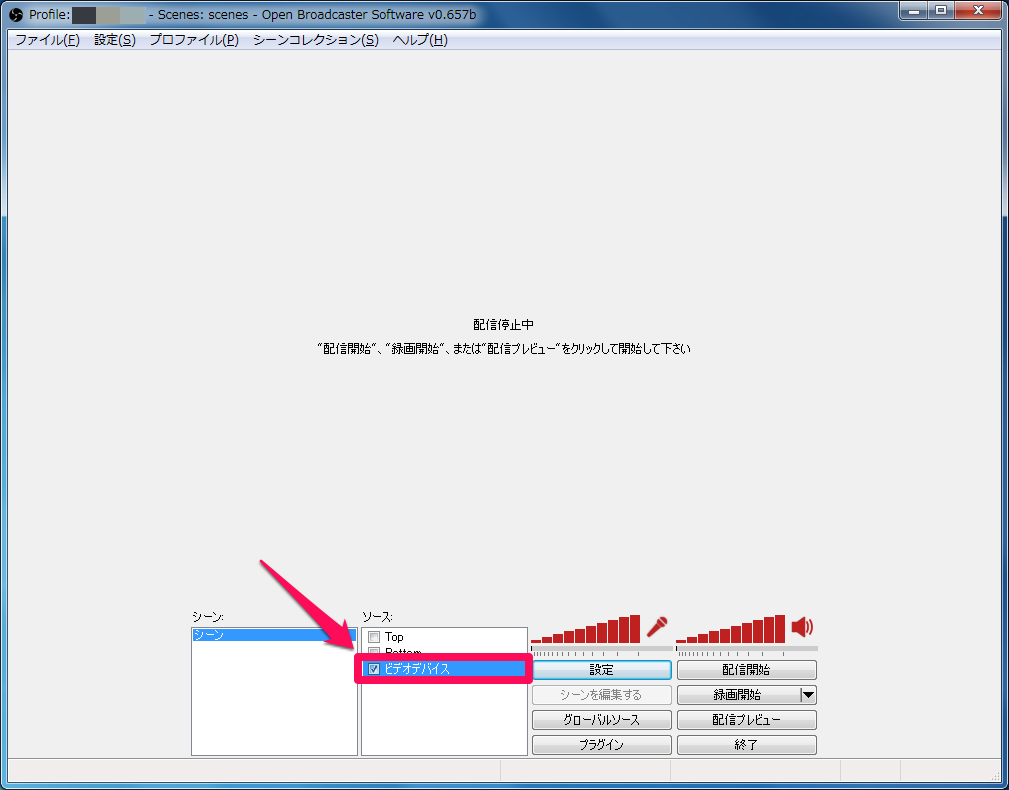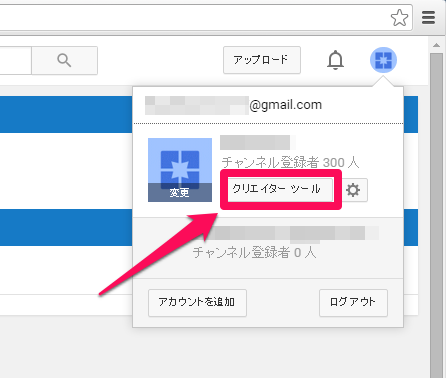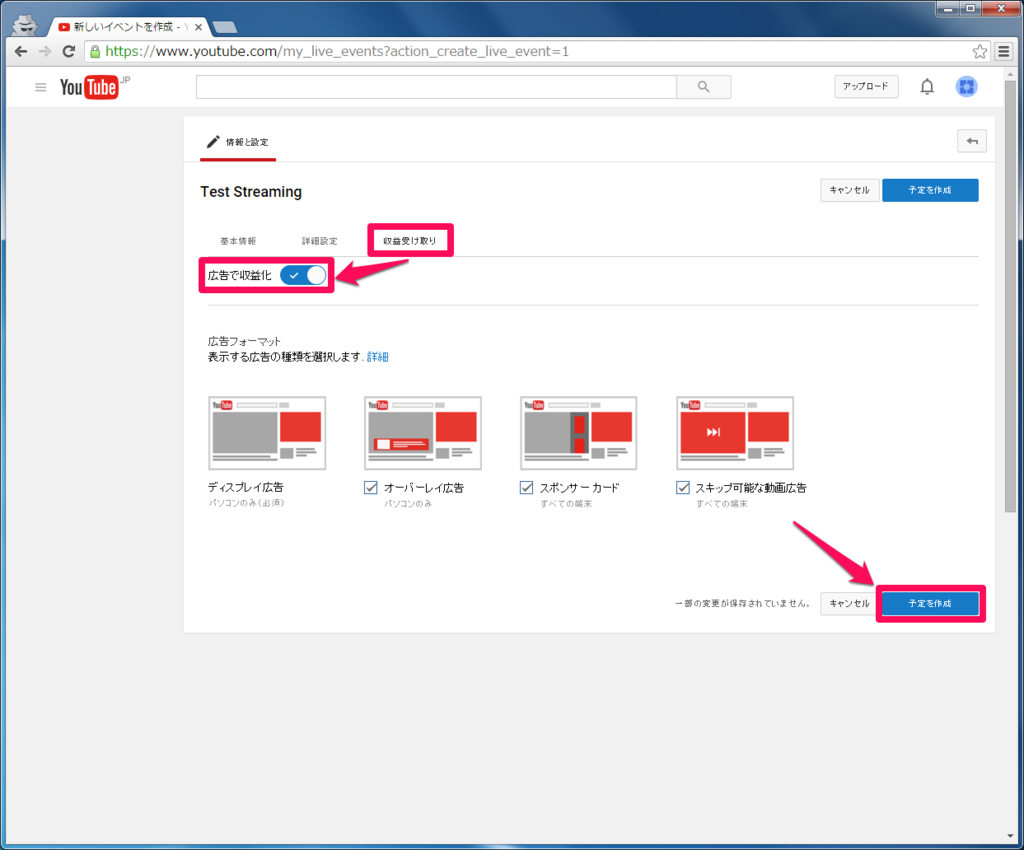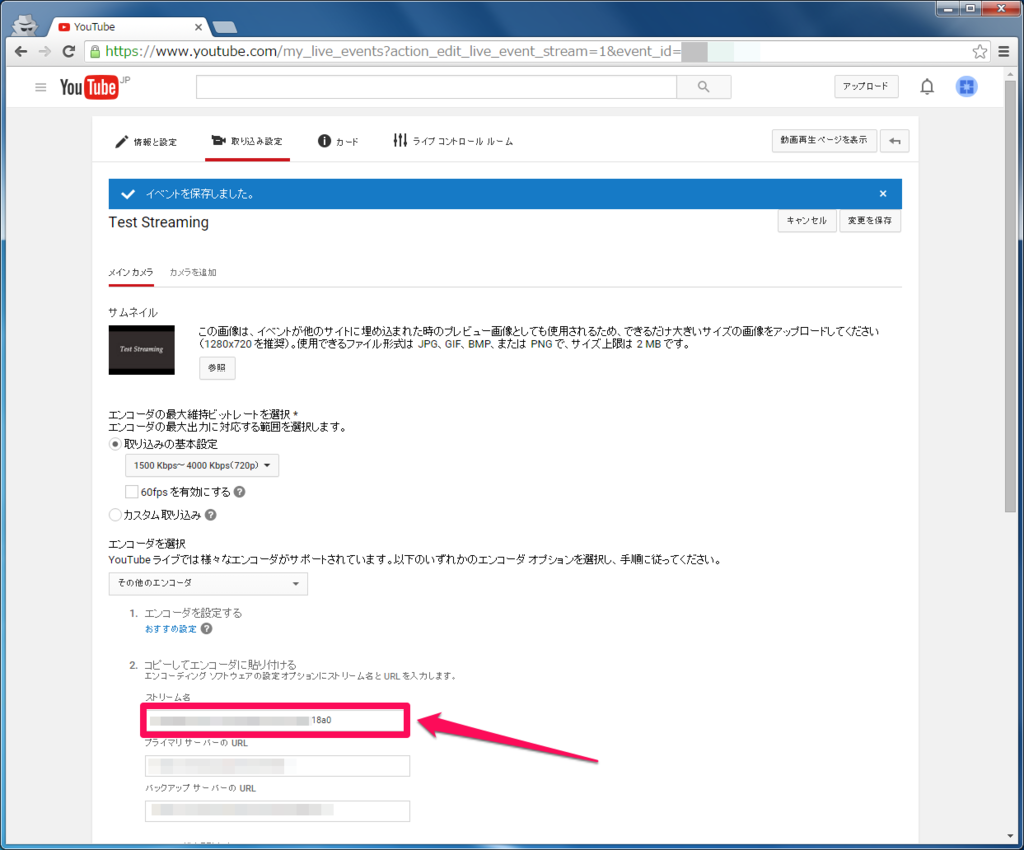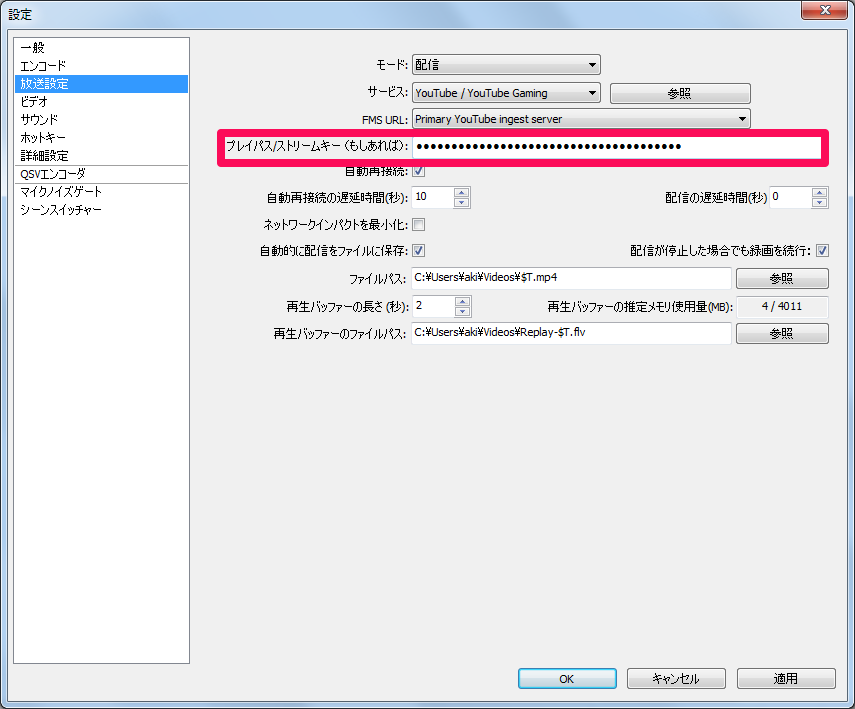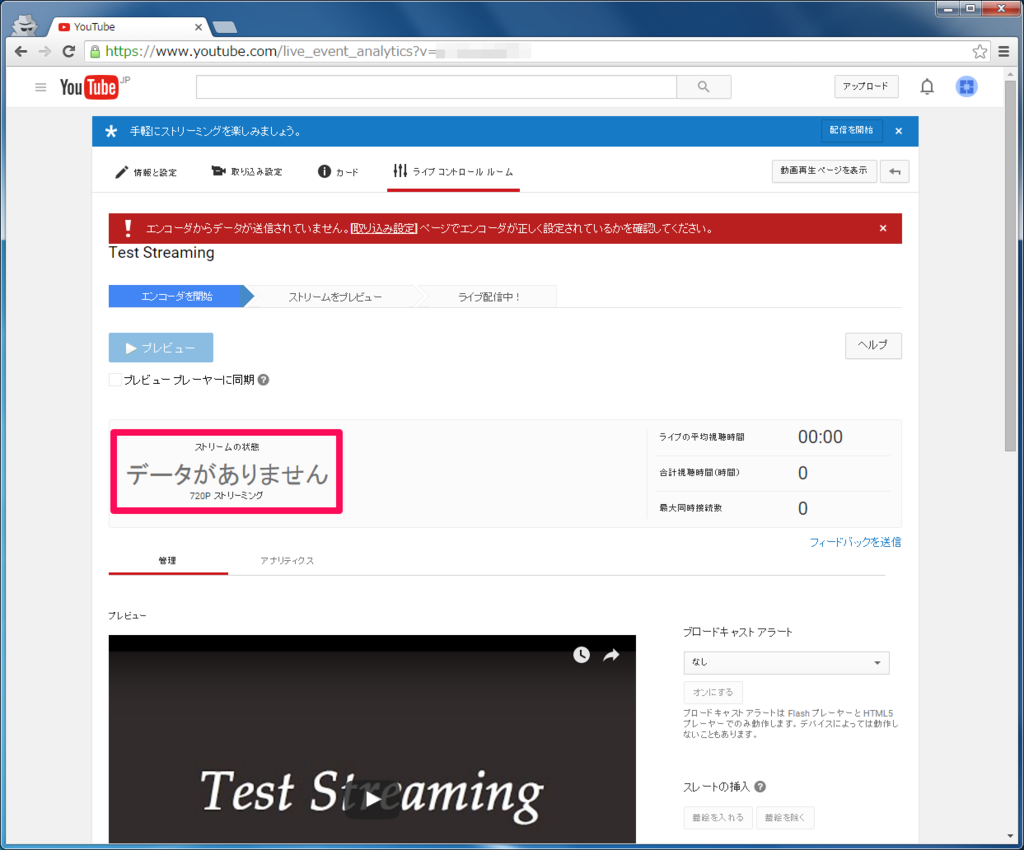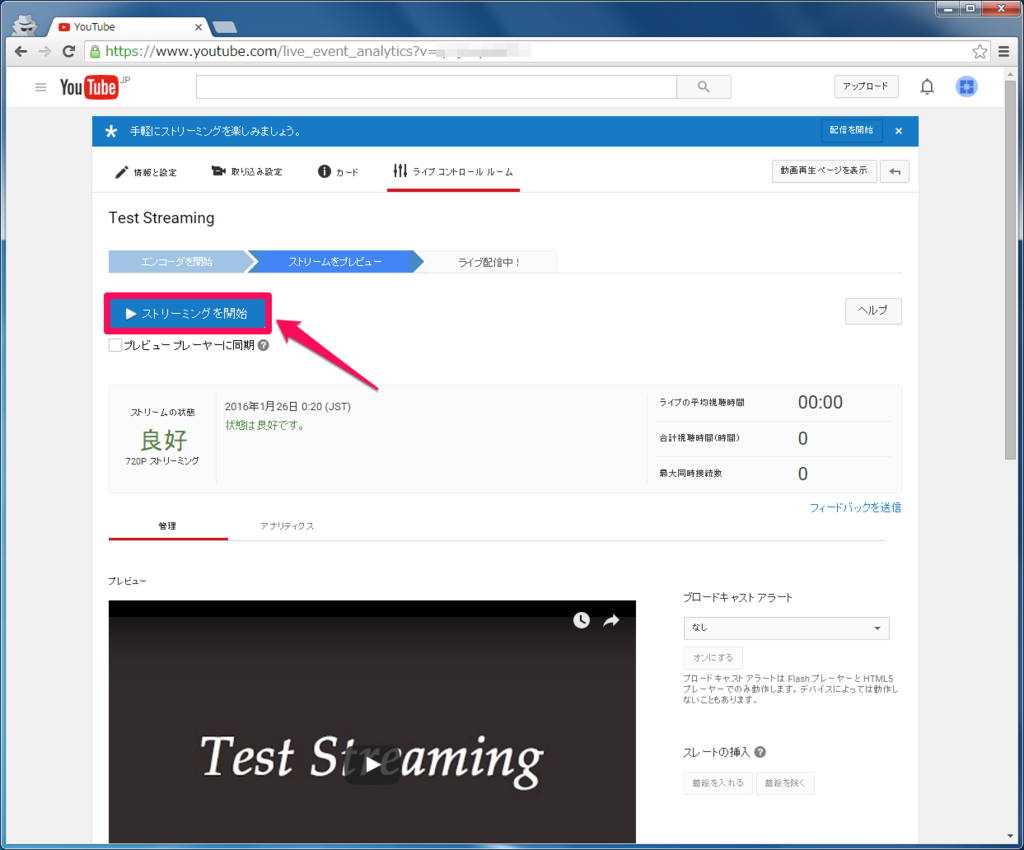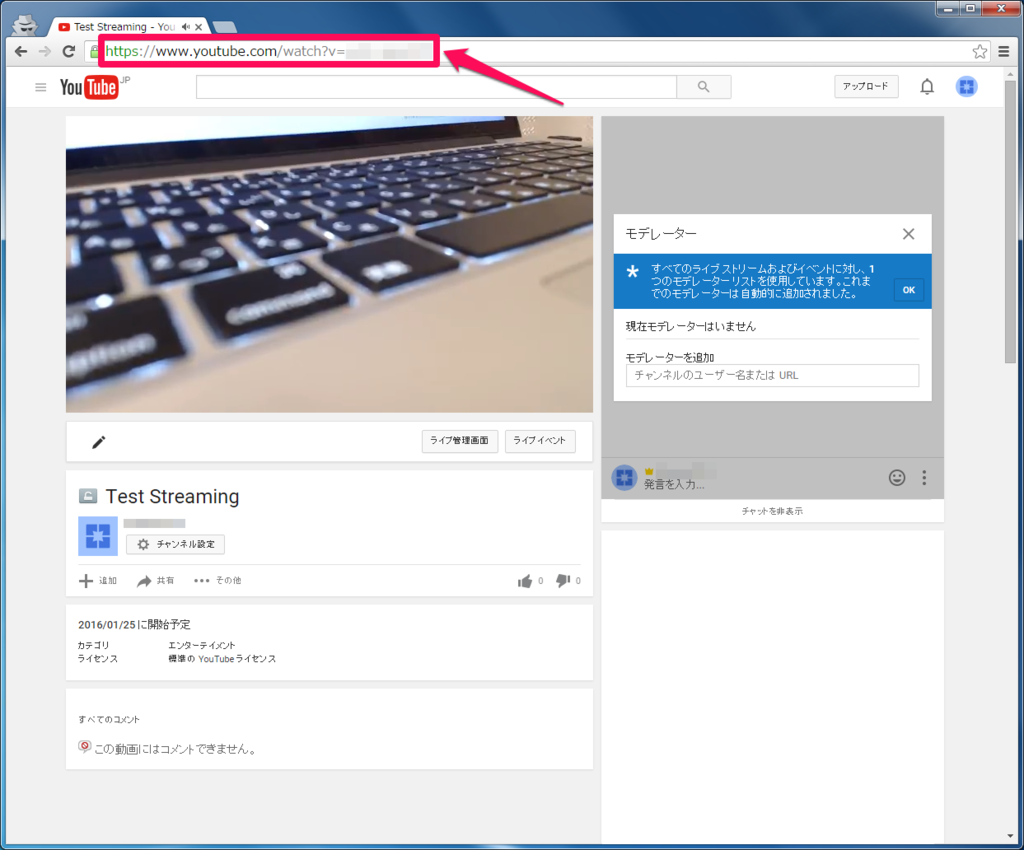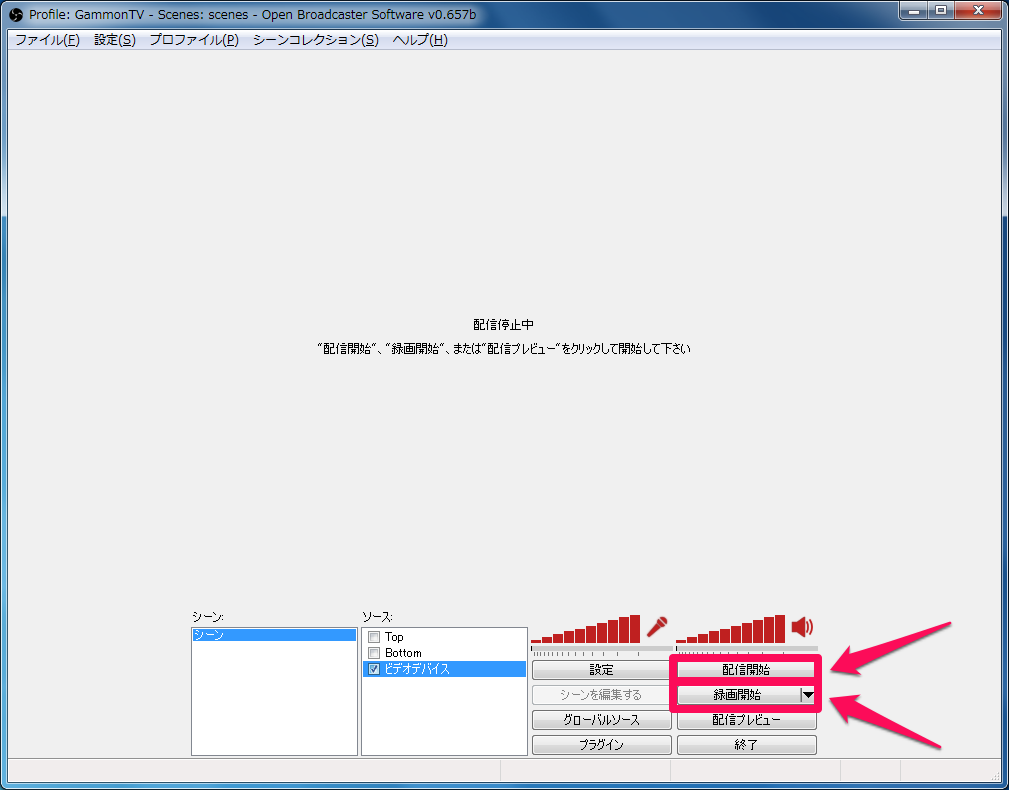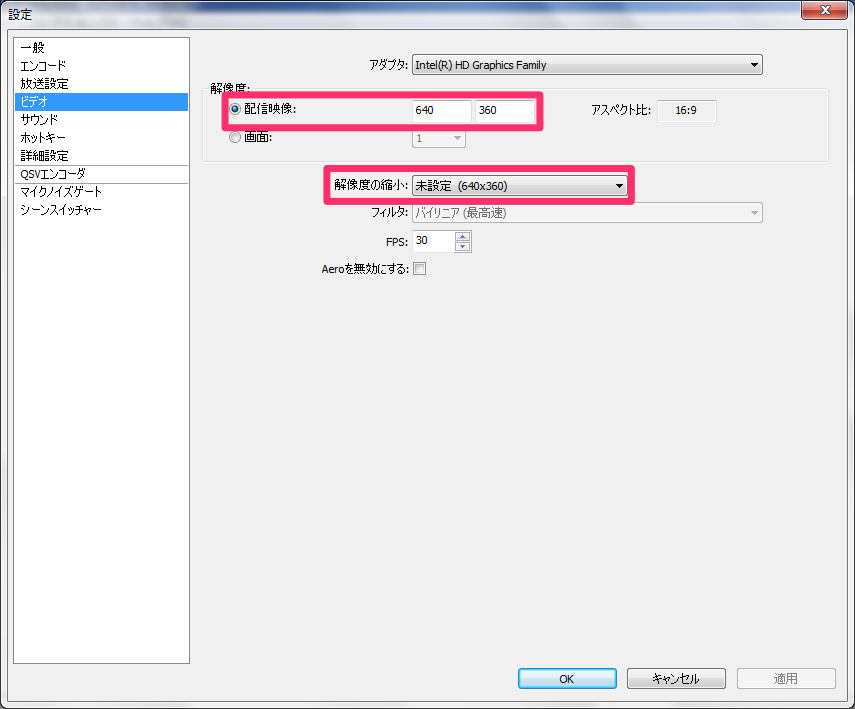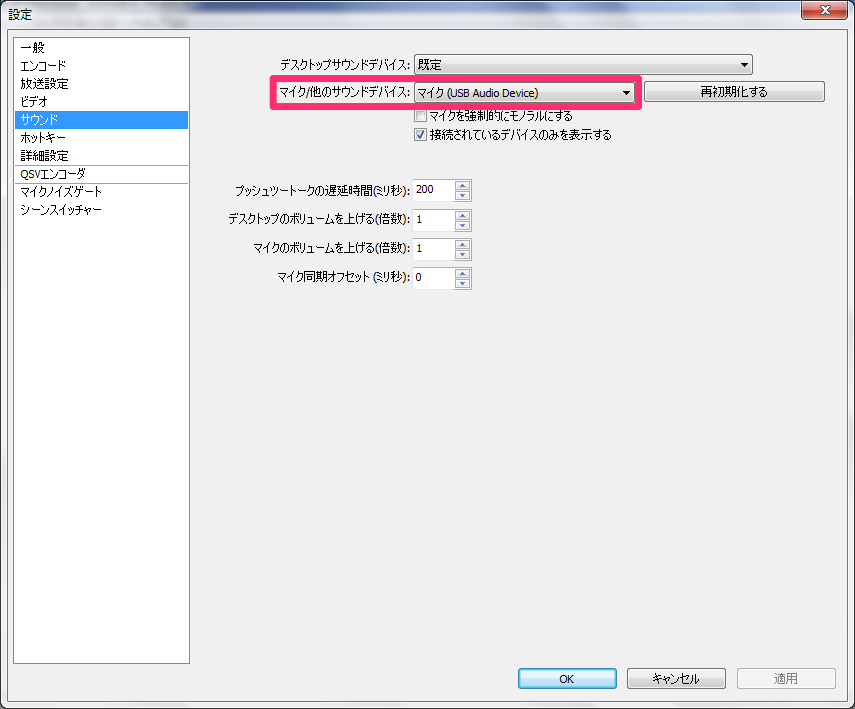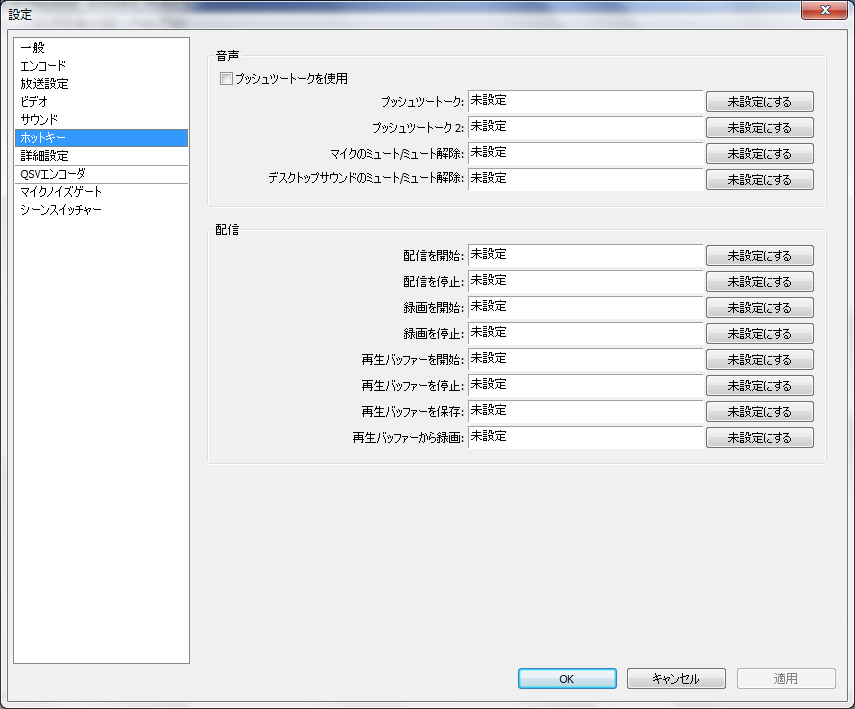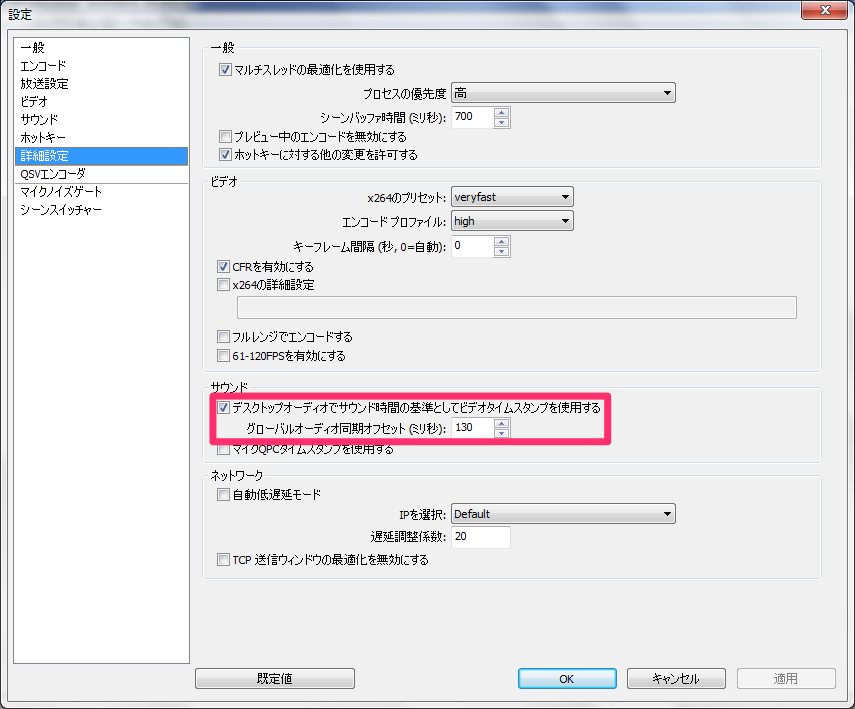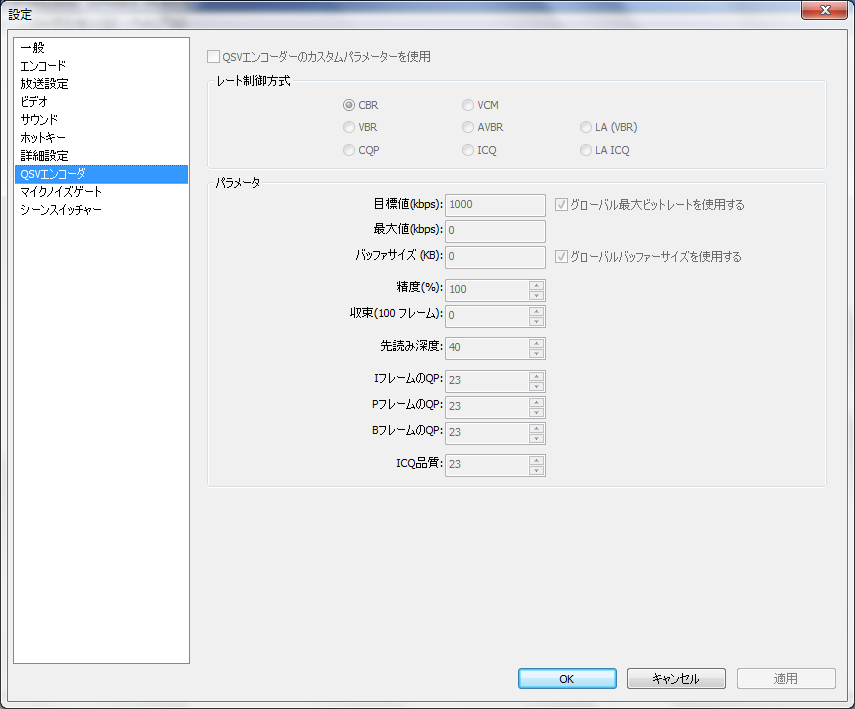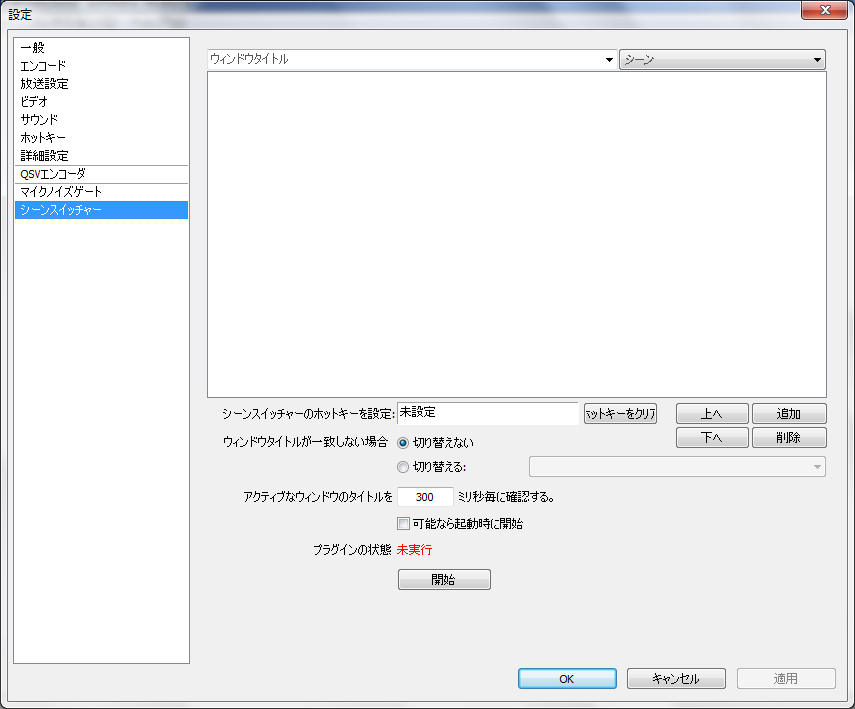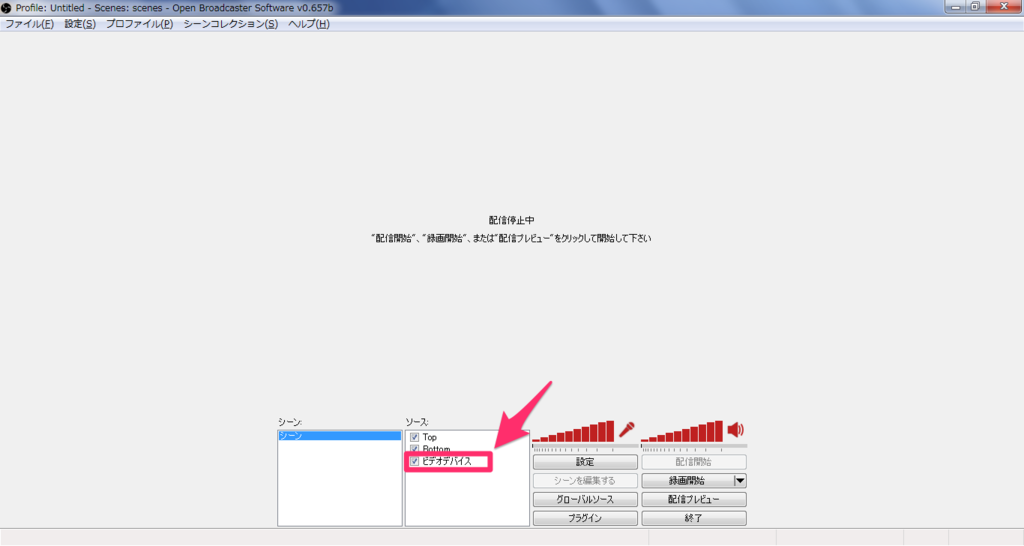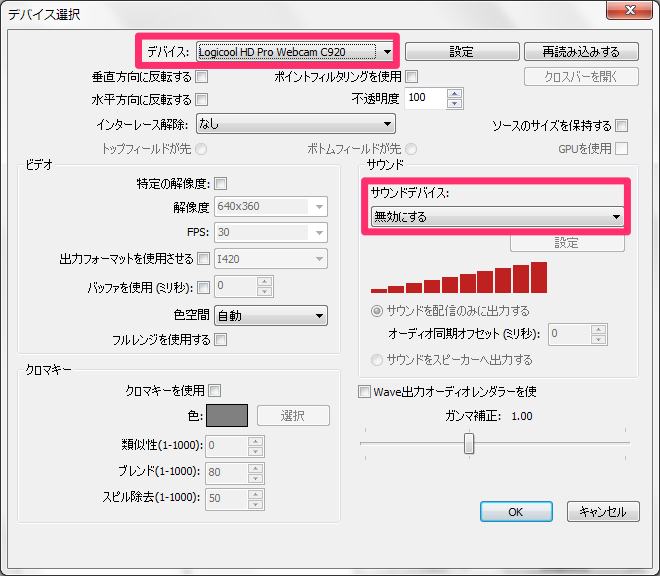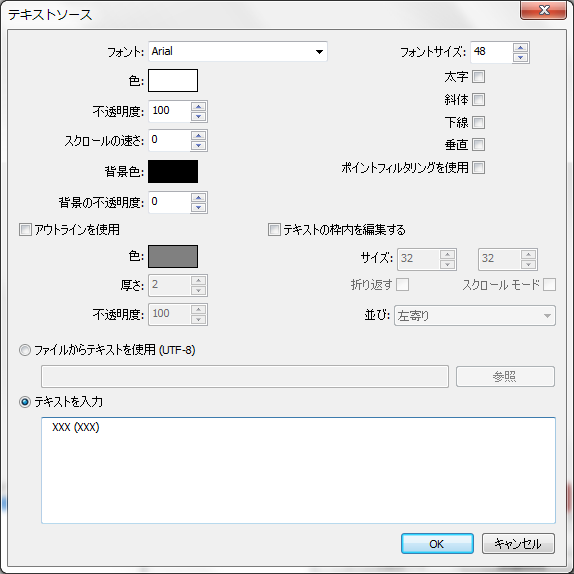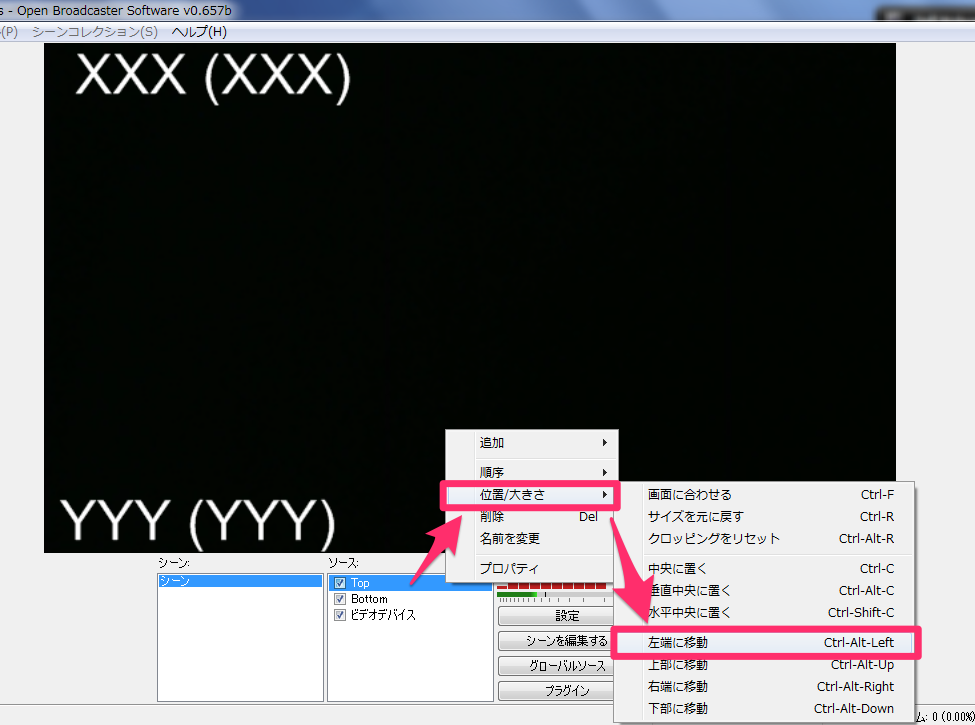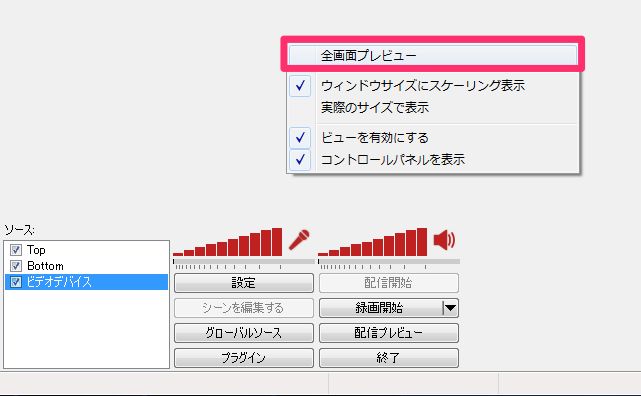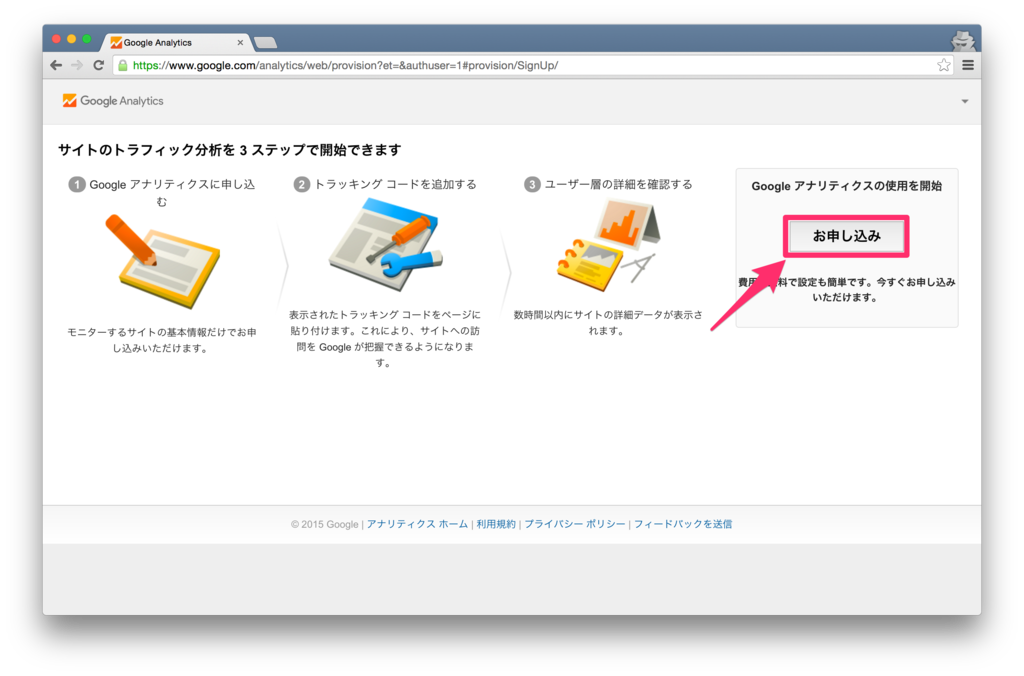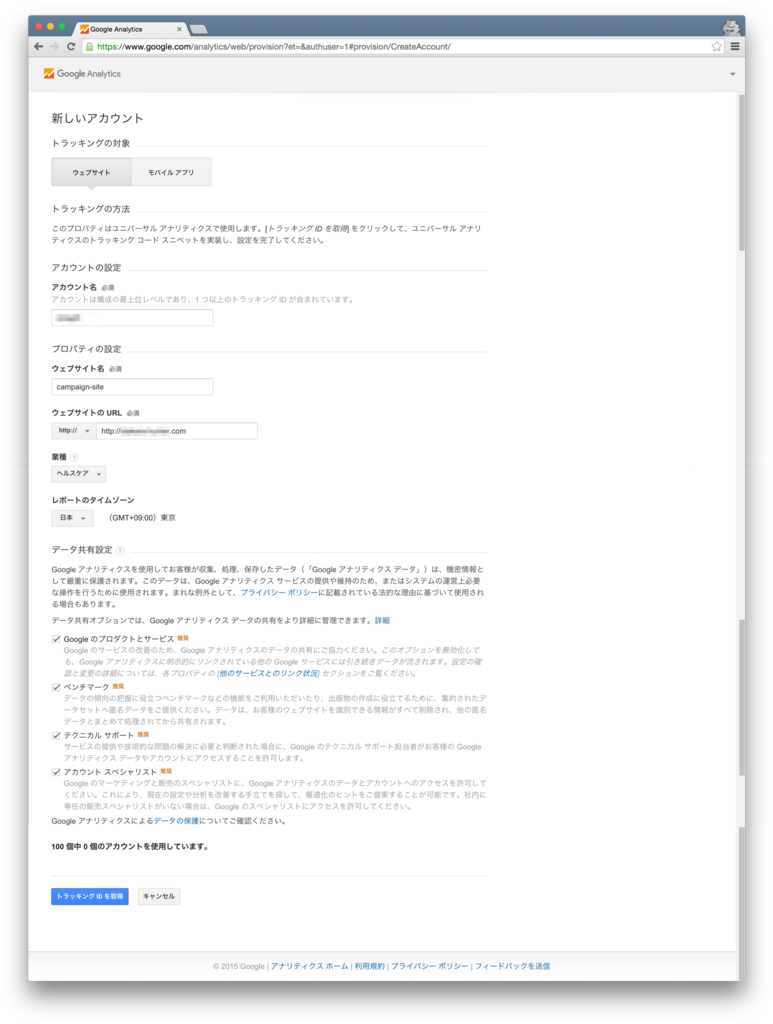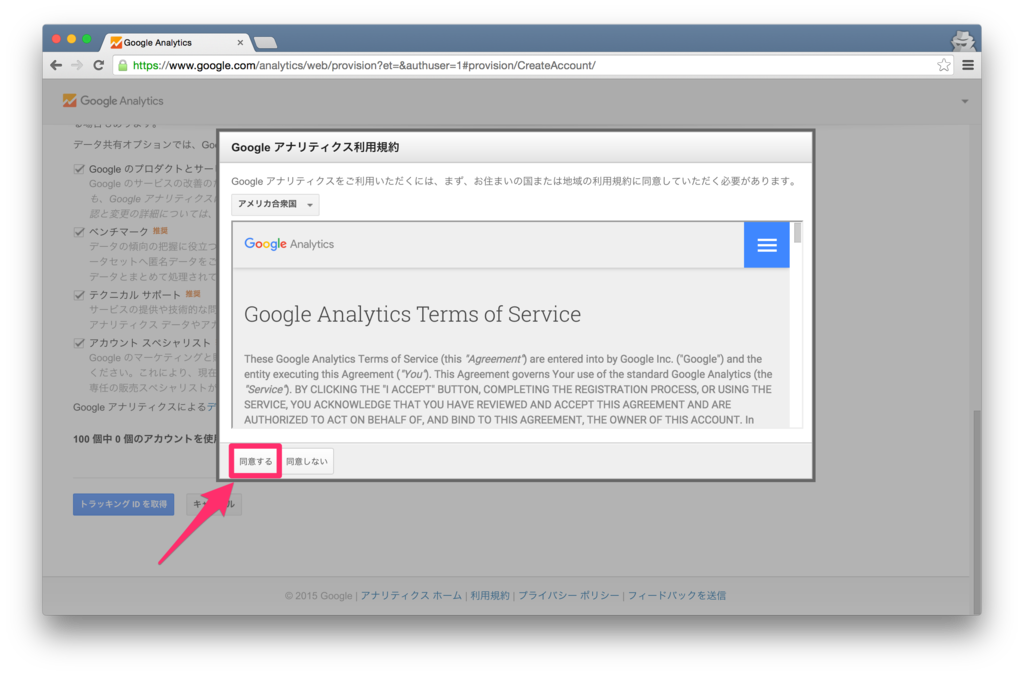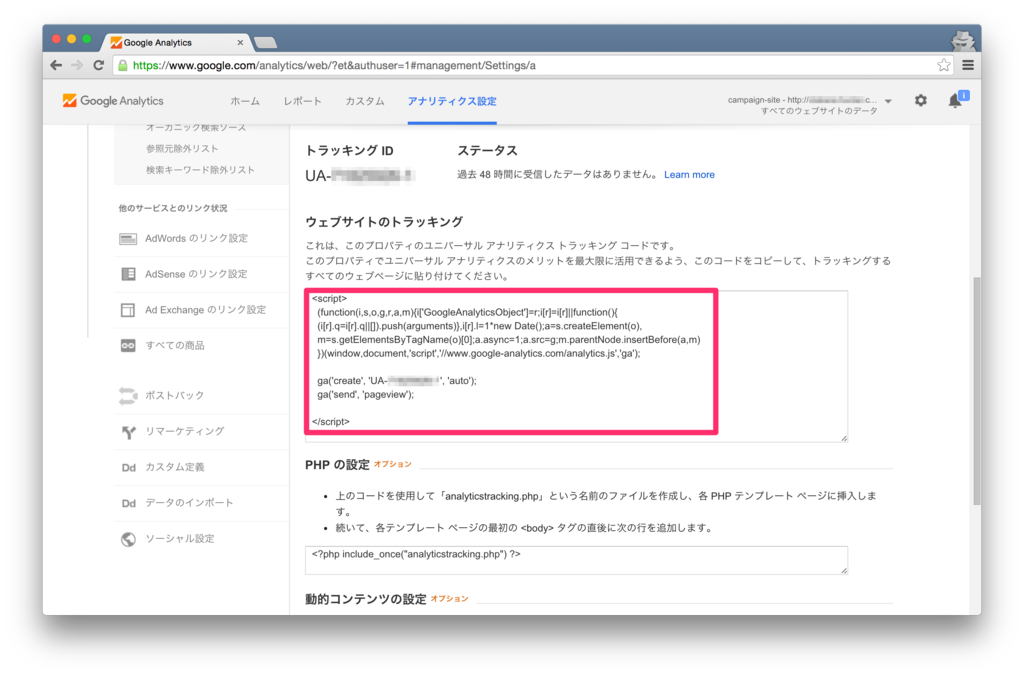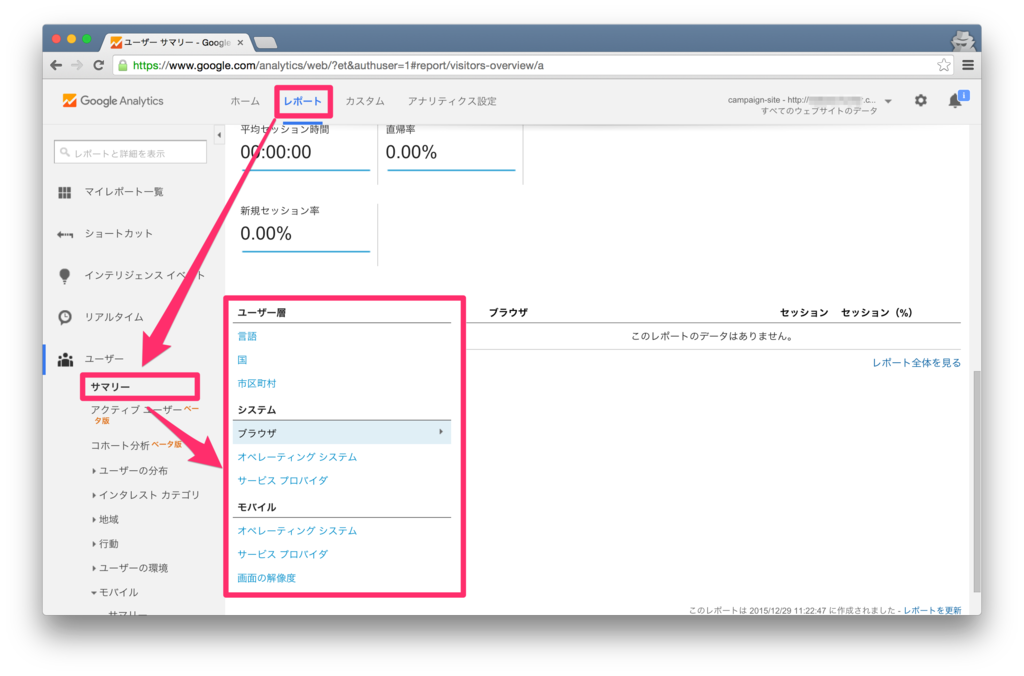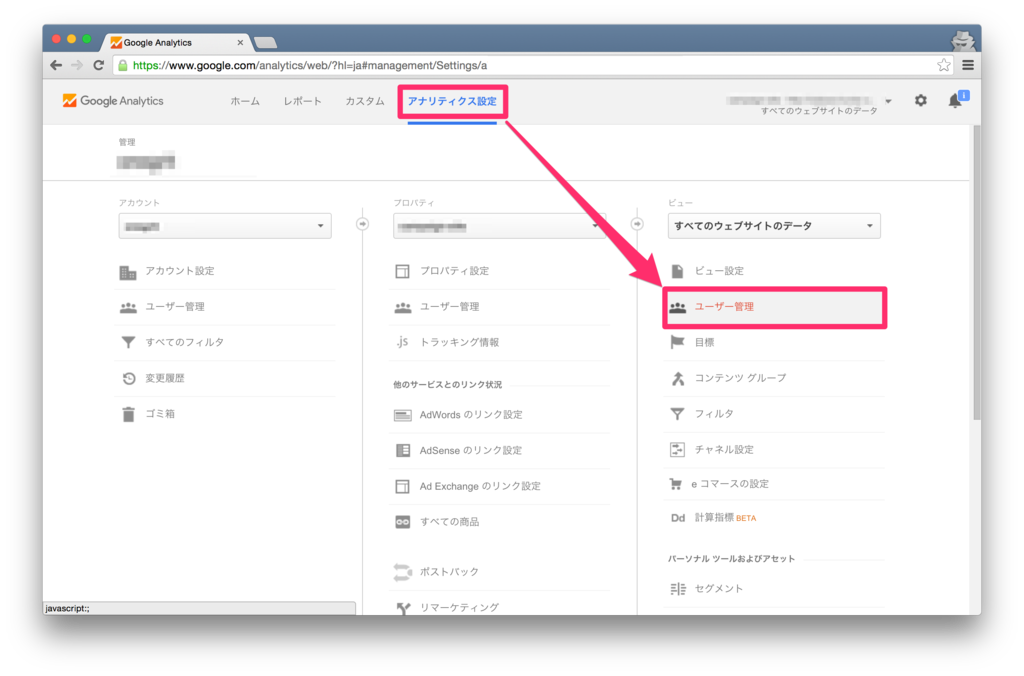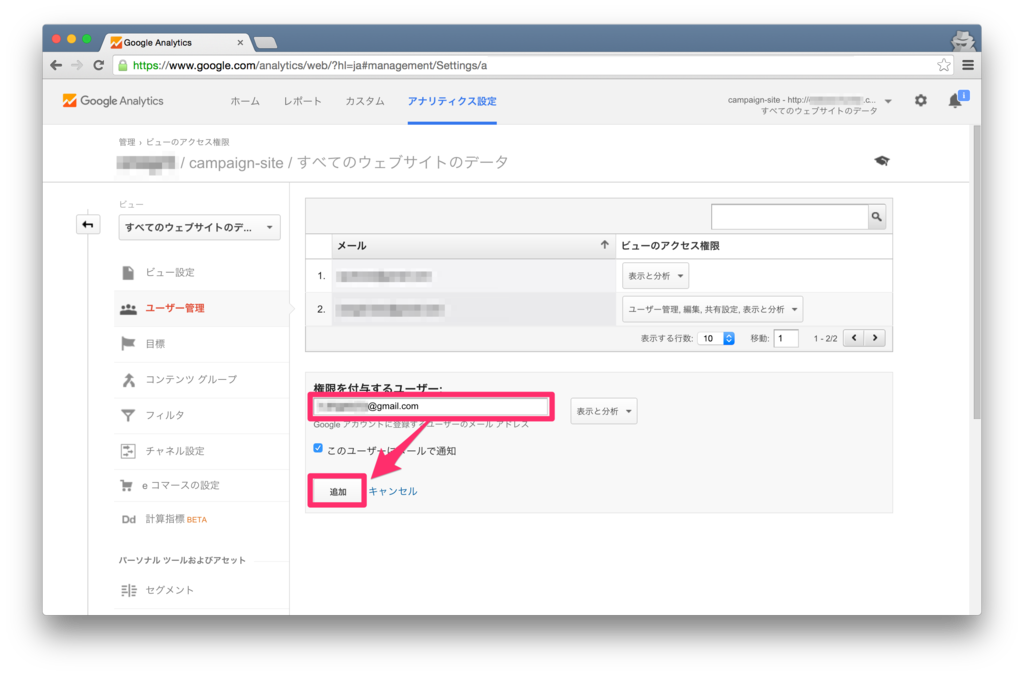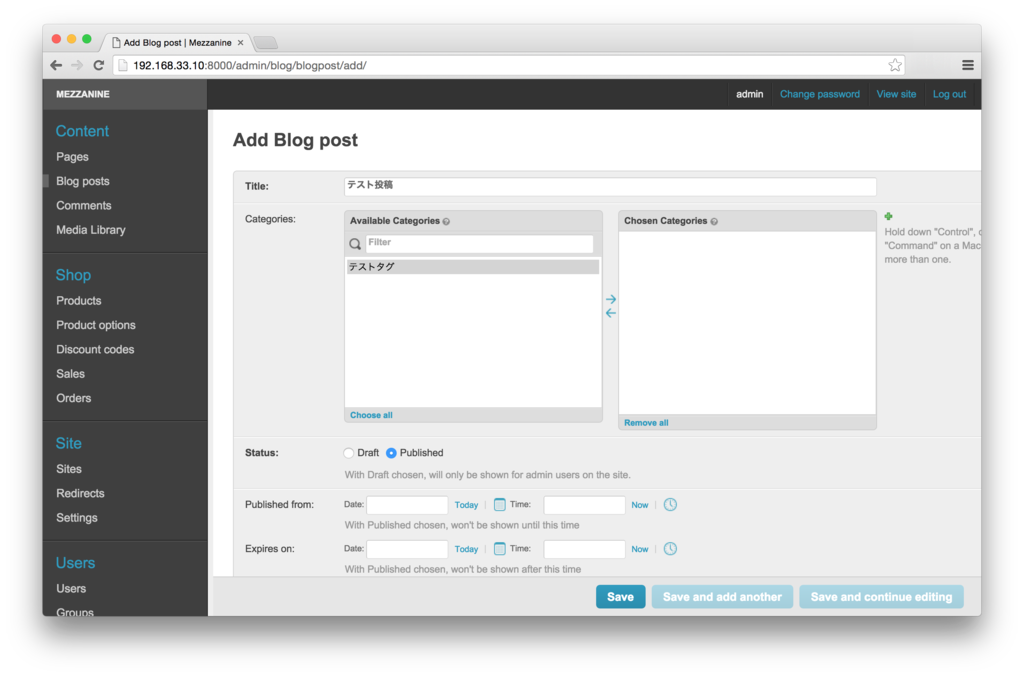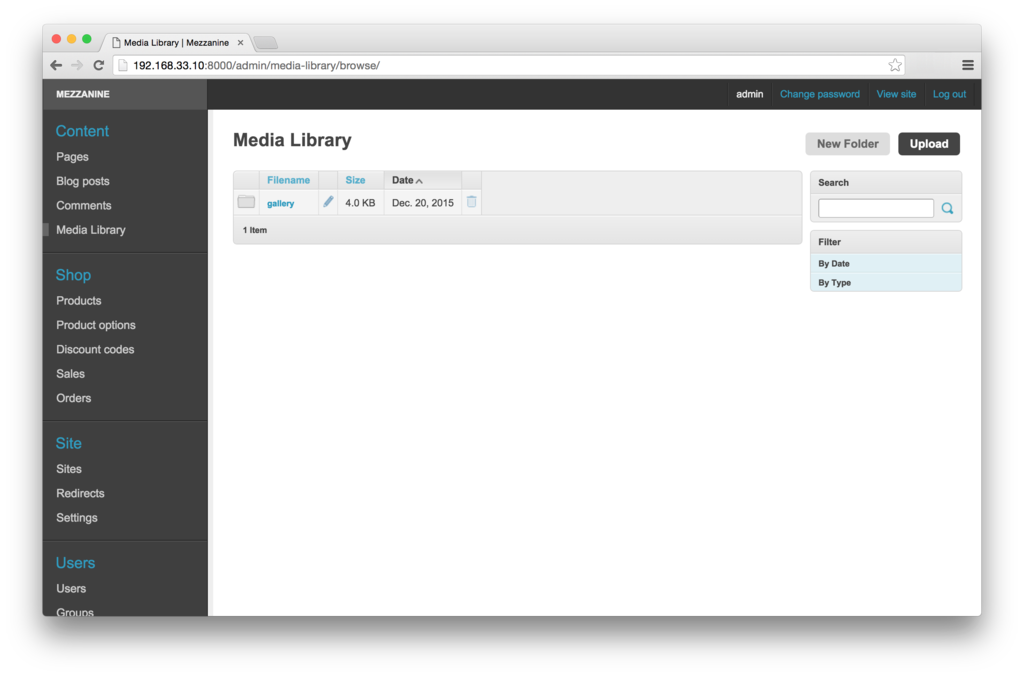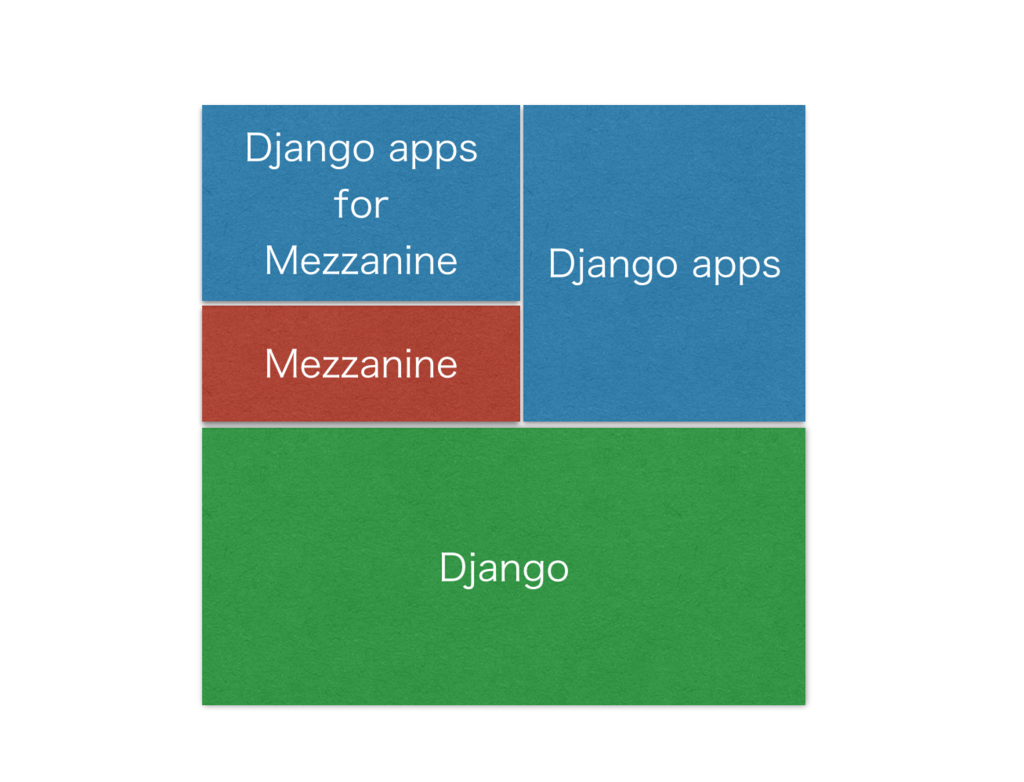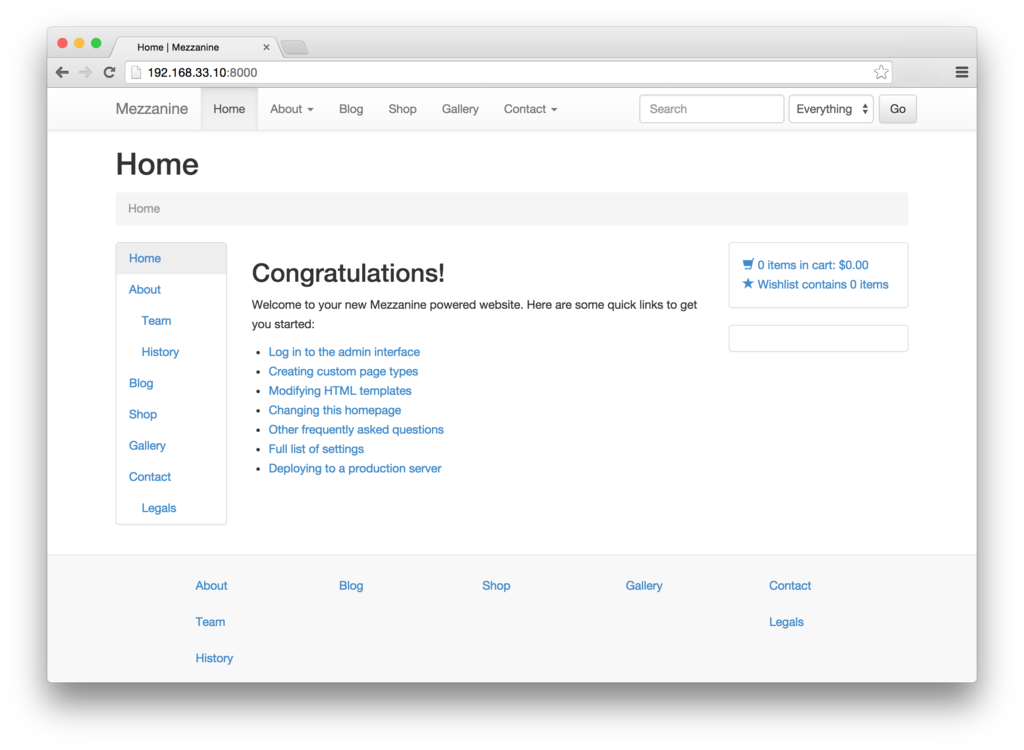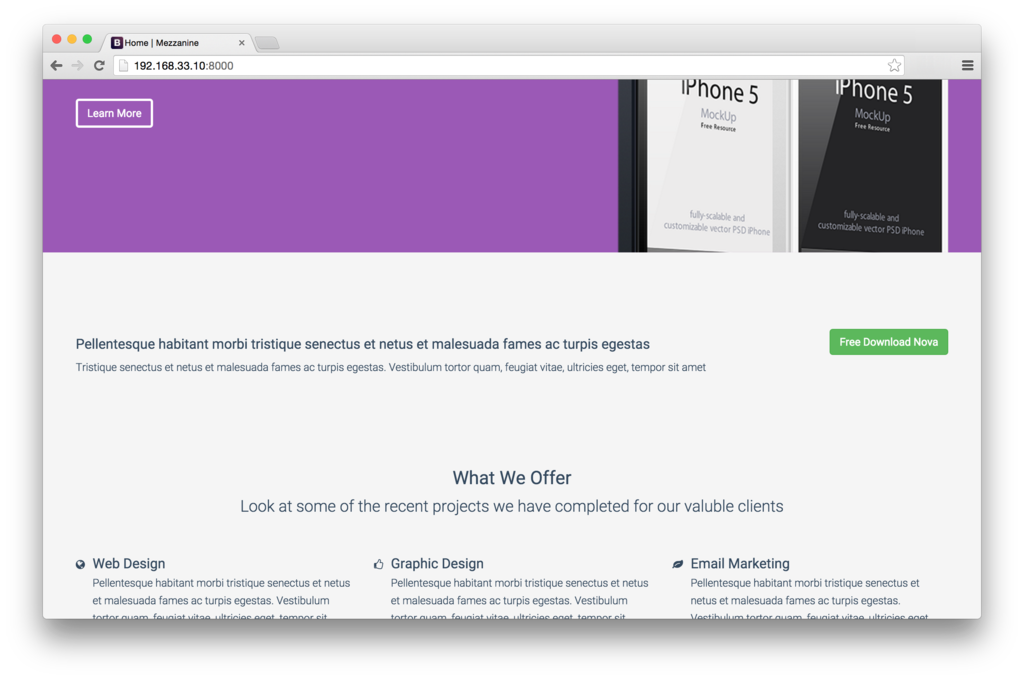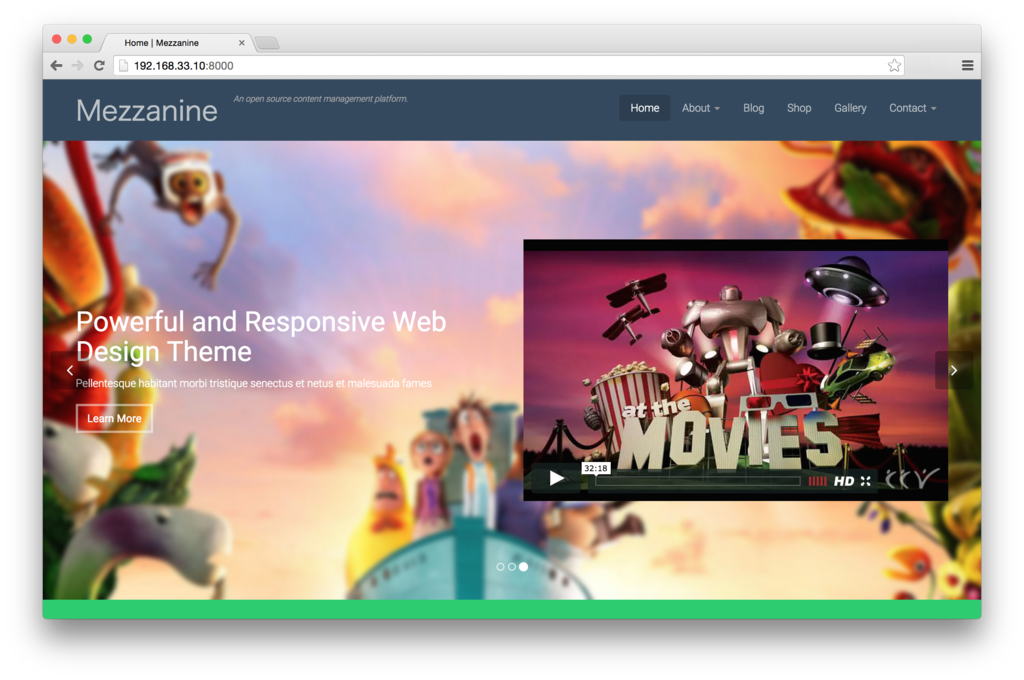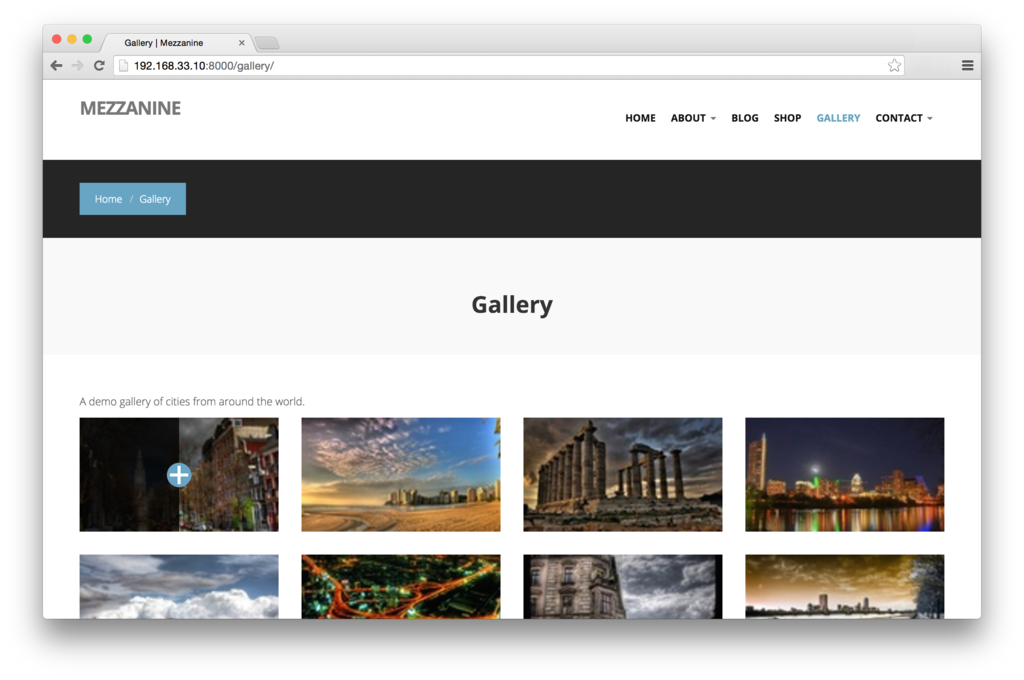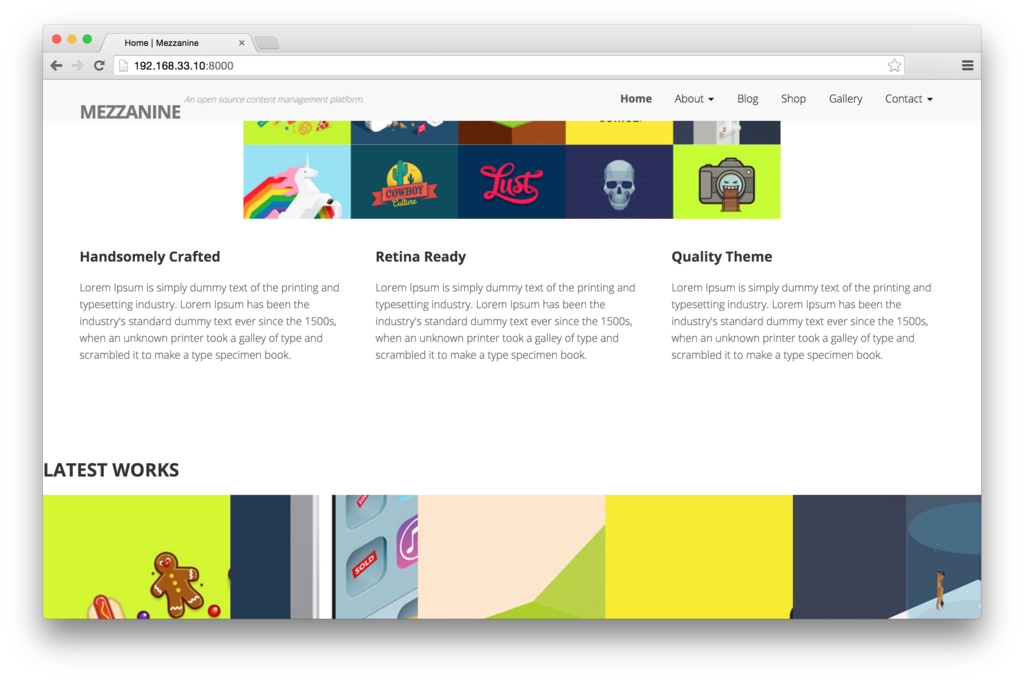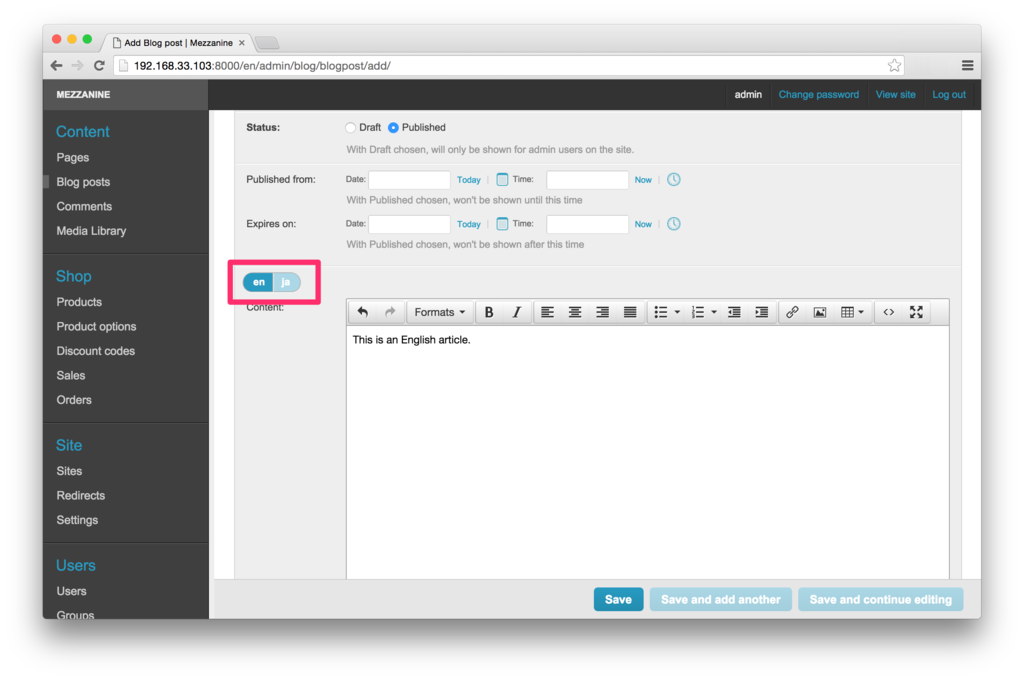今回は、2015年から2016年の年末年始にかけて読んだ本 5冊をまとめて紹介したいと思います。
人工知能は人間を超えるか
人工知能とディープラーニング(深層学習)に関する本です。
一年程前、ディープラーニング系の勉強会に参加したときに、(当時の私の勉強不足が原因で)あまりの知識ミスマッチに居ても立ってもいられなくなって、休憩時間にふと用事を思い出した体で(笑)そそくさと退散したことがあるのですが、それ以来、ディープラーニングがひとつのトラウマだったのです。
そんな苦手意識があったのですが、思い切ってこの本を読んでみて、頭の中のモヤモヤがかなりスッキリしました。人工知能やディープラーニング系にありがちな難解な要素を排除した初心者にぴったりなディープラーニングの入門書で、最後まで面白く読み切ることができました。
中でも特に興味を持ったのが「特徴量設計」に関するセクションです。人工知能を革新的に進化させたディープラーニングですが、特徴量を抽出するそのやり方が人間がものを記憶する際の脳の働きと非常に似ていると感じたのです。
<過去記事>
akiyoko.hatenablog.jp
でも書いたのですが、川上量生氏曰く、脳は情報量が多いものをそのまま記憶することができないという構造上の問題から、
よく物事の本質とはなにかと問いますが、物事を記号化して少ない情報量で表現したものがその正体でしょう。なぜ本質が必要かというと、脳は単純な情報しか扱えないからだと思います。
というのを思い出して、ハッとしました。これはまさにディープラーニングの手法ではないかと。特徴量を抽出するという点では、まさに人間の脳でも同じことを無意識的に行っているわけで、人工知能のテクノロジーが人間の進化の仕組みをなぞり始めている、というのを感じました。
あと、少し前に話題になった、オックスフォード大学の論文で発表された「あと10〜20年でなくなる職業」というのも本の中で紹介されていました。これは刺激的な内容でしたよね。
私は、「宝くじ販売人」「タクシー運転者」がリストで並んでいるのを見て、「粒度がバラバラやな」と思ったのですが、これ、あいうえお順だったんですね。
3時間で手に入れる最強の交渉力
弁護士の 荘司 雅彦 氏が執筆した、説得・交渉スキルの本です。会社の棚に入っていたので借りて読んでみました。荘司氏のことは FB で何度か見かけていたので、気になっていたのです。
前書きに、
本書は、どれだけゆっくり読んでも、3時間もあれば読了することができるはずです。
とあったのですが、全然3時間で読めませんでした。。
というのも、そもそも読むのが遅いというのもあるのですが、各章で取り上げているテーマの粒度と展開方法がバラバラで、読んでいて非常に読み進めにくい印象があったのです。
後書きを読んで、なるほどと思いました。
執筆にあたって私が最も留意したことは、読者にとって即座に役立つ本に仕上げることでした。
(中略)
その目的を達するために、本書にはたくさんの具体例を盛り込み、読者のみなさんの腑に落ちるよう詳細な解説を加えています。
具体的かつ実践的な有用性を最優先としたため、書籍全体の統一性やバランスは多少犠牲にしています。そういう意味で、荒削りな印象は免れません。
これを前書きに書いていただければ、もう少し印象は違ったかもしれません。
確かにいろいろ有用な部分はありました。しかしながら、全体としての統一性がないので、なかなかストンと入ってこなかったのです。まさに「人は理屈で説得できても、感覚で納得しないと動いてくれない(P.136)」という状態でした。
以下、有用だと思った部分を引用。
- 交渉ではまず、信頼関係、ラポールを築くことが大事
- 信頼関係を築くステップは、第一印象(礼儀を尽くす)、聴き役に徹する、質問で相手の本音を探る
- 交渉力とは問題解決力。問題の原因は理想と現実とのギャップ、問題解決はそのギャップを埋める作業
- 問題点(ニーズ)、落とし所を見つける
- 自分が上の立場の場合は、相手を追い詰めない、下の立場の意見を十分に聞く(責任はしっかり取る)
- 下の立場の場合は、根拠を持った意見を述べる、上が決断したことには無条件に従う
秋元康の仕事学
大晦日のカウントダウン前に読み始めて、2時間ほどで読み終えた本です。
秋元康氏が NHKの番組向けに語ったトークセッションの語りおろし本で、企画に関する氏の考え方が書かれていました。
普段は企画の仕事をやっているわけではないのですが、氏の独特の考え方にはなるほどと思うところが多々ありました。
- 企画のネタは日常の中にある。企画の入り口は気付くことから始まる
- 「おや?」と思ったことに対して、心の中でどんどん付箋をつける
- 日常からの気づきを企画のリュックサックにどんどん入れておき、必要なときに取り出す
- 重要なのは、リュックサックに入れるときや取り出すときに、その素材に対してどれだけ想像力を働かせて拡大できるか
- 他人の意見よりも、まず自分が面白いと思うかどうか。「自分が正解だ」と思うことが一番大切
- 魅力的な人は「初めて」を作るのが上手。常に好奇心を持って暮らしている
- 分かった気になってしまうのは非常にもったいない
- どんな一日も無駄にしないという気持ちが大切
- ヒットするのは「まだ見たことがないもの」
- 予定調和を崩す。予定調和が裏切られたときに、人は面白いと感じる。自分が見たことがないものだから、ハッとする
などなど。
その中でも秋元氏の発想法が独特だなと思ったのは、「リサーチをしない」というところです。
目の前でヒットしているものは全て過去のもの(作られてからヒットするまでにディレイがある)なので、それを分析しても仕方がないとのことです。だから、「みんなと同じところに行かない」ように気をつけているというのです。
みんなと同じところに行かないためには、企画を絞る(尖らせる)のが重要とのこと。記憶に残る「幕の内弁当」は無い、つまり中庸なものではヒットは生み出せないということらしいです。分かりやすい例えで、しかも説得力があります。
また、予定調和を壊すという文脈の中で、
ですから、エンターテインメントの基本というのは、全体像を見えにくくすることなのだと思います。つまり、「見てみなければわからない」と思ってもらえるものを提供できるのが一番いいということになります。
と言っていたのですが、これも「コンテンツの秘密 ぼくがジブリで考えたこと (NHK出版新書)」の中に書かれている、「コンテンツの定義は『分かりそうで分からないもの』」という川上氏独自の解釈に通じるものがあるなと感じました。
あと本の中によく出てくるフレーズに、「人生に無駄なし」という一節がありました。
Wikipedia の略歴を読む限りでは順風満帆な人生を歩んできたようにも思えますが、30歳で結婚する前後に、確固としたバックグラウンドがないまま時代の寵児と持て囃されてしまった自分をふと顧みて「このまま行ったらどうなってしまうんだろう」という言い知れぬ不安に襲われ、ニューヨークで自分を見つめる期間を一年半ほど過ごしたと吐露していますが、振り返ってみればそれも無駄ではなかったと言います。
私の人生も回り道、寄り道ばかりですが、後で無駄ではなかったと思えるようにしたいものです。
「リーン・スタートアップ」と「未来に先回りする思考法」
「未来に先回りする思考法」は、正月の深夜に放送していた「http://www.nhk.or.jp/jirenma/20160101.html」という討論番組を見たのがきっかけで読みました。番組に出演されていたメタップス社長の佐藤航陽氏の最新刊です。今年の一冊目はこれを読もうと思っていました。
その後たまたま、
というブログに「未来に先回りする思考法」の書評が書いてあったのですが、このブログでこの本との対比として取り上げられていた「リーン・スタートアップ ムダのない起業プロセスでイノベーションを生みだす」という本が積ん読になっていたのを思い出し、二冊合わせて一気読みしました。
上記のブログから少し引用すると、
インターネットが普及し、グローバリゼーションが進展すると、
(中略)
どれだけ精密な事業計画を作ったところで、
商品をリリースするまでに環境が変わってしまうので、
これまでの計画が無意味なものになってしまうのです。
そこで流行ったのがリーンスタートアップという手法。
市場調査や事前計画は最小限。
とにかく短期間で最低限実用に足る商品をリリースしてしまい、
利用者の反応を検証して得られた結果をもとに、
当初の事業アイデアをひたすら修正・改善していきます。
目の前に起きている変化にひたすら適応していくスタイルです。
しかし佐藤さん曰く、これすらスピードが遅いとのこと。
(中略)
これから生き残る会社というのは、
来るべき未来を予測し、先回りして準備を整え、
適切なタイミングでサービスをリリースできる会社だそうです。
ということが書かれていました。
なるほど。
二冊をうまくまとめてあります。
まずはじめに、「リーン・スタートアップ ムダのない起業プロセスでイノベーションを生みだす」は 2012年に出版され、「リーン・スタートアップ」という言葉はスタートアップ *1 が成功するためのビジネス開発手法として、MVP(Minimum Viable Product:実用最小限の製品)という言葉と共に当時一斉を風靡しました。
そもそも「リーン」な考え方とは、トヨタが開発した「リーン生産方式」をスタートアップの起業に適用したもので、価値を生み出す活動(顧客にメリットを提供するもの)と無駄とをはっきり区別するための具体的な施策を体系化したもので、画期的な新製品を早くリリースするための方法であると言っています。
また、「リーン・スタートアップ」とソフトウェア開発の現場でよく使われる「アジャイル開発」との違いとしては、アジャイルは開発自体に焦点があたるのに対して、リーン・スタートアップは持続可能な事業のマネジメント手法であって、特に仮説検証にフォーカスしています。
次に、「未来に先回りする思考法」です。
人は今目の前で起きていることからしか将来のことを予測することしかできないために未来を見誤るのだ、という痛烈な批判からスタートします。
インターネットというテクノロジーを得た今や、社会の変化するスピードは過去最も速くなり、さらにますます加速しる中、「計画通りに実行すればうまくいく」時代はもうすでに終わったと言い切ります。
そんな時代に合わせて、そもそも計画することを放棄し、社会の変化に対応して事業自体をも変化させる「リーン・スタートアップ」のいわば「地図を捨ててコンパスを持つ」という考え方が流行しましたが、リーン・スタートアップが持て囃されて数年が経ち、リーンなスタイルの起業で市場が激化してしまった現在では、「変化に対応」するだけのリーン・スタートアップではもう勝てなくなってきているとも佐藤氏は言っています。
つまり、社会の変化のパターンを見抜き、「変化に先回り」できるプレイヤーのみが生き残っている時代になってきているというのです。
佐藤氏は非常に論理的な人だと感じます。加えて、なぜそれができたのかという「原理」を常に考えている人だと思います。川上量生氏も、著書の中で進化論に言及したりしているところがあったのですが、それと似ている部分があると感じました。
また、「人生に無駄なし」という秋元康氏に対して、
私は、無駄な努力はないと思っていますが「報われない努力」は存在すると考えています。残念ながら、意味のないことはどれだけうまくできるようになっても意味はないのです。
物事は、惰性で進みがちです。「どうすれば現状のやり方を効率化できるか」と考える前に、「今も本当にそれをやる価値があるのか」を優先して考える癖をつけることをお勧めします。
大きなリターンを出すためには、適切な時に適切な場所にいることが重要です。人間ひとりの努力によってできることは非常に限られています。努力に頼るよりも、大きな流れに乗る方が、はるかに速く目的地に着くことができます。
という超論理的思考の佐藤氏との対比が、私の中ですごく面白かったです。
「テクノロジーは『天才』を量産可能にする」という佐藤氏の考え方も非常に論理的で、これも秋元氏の独自の天才理論とは一線を画すものだと感じました。
*1:本書では「とてつもなく不確実な状態で新しい製品やサービスを創り出さなければならない人的組織」を指すとされる。ベンチャー企業とスタートアップの違いについては、http://blog.btrax.com/jp/2013/04/22/startup-2/ も参照