はじめに
Mac で動画編集をするなら、iMovie が手軽でよいと思います。
やり始めた当初は、読み込んだファイルの実体はどこにあるの?とかいろいろと謎な部分がありましたが、使っていくうちにだんだんと分かってきたので、ここらでメモを残しておこうと思います。

初心者の方には、こんな本もありますよ。
外付けHDD を用意
HDD容量の少ない Mac で動画編集をするなら、外付けHDD がほぼ必須です。
私は、USB 3.0 対応のポータブルタイプの外付けHDD を購入しました。
容量は 2 TB もあれば十分でしょう。

東芝 ポータブルHDD 2.0TB ホワイト HD-AA20TW
- 出版社/メーカー: 東芝
- 発売日: 2013/11/23
- メディア: エレクトロニクス
- この商品を含むブログを見る
外付けHDD のフォーマット
Windows でも Mac でもファイルを書き込み・読み込みできるように、「exFAT」でフォーマットします。加えて、exFAT でフォーマットすることで、1ファイルあたり最大 16GB までのファイルが認識できるようになります。
HDD をフォーマットするには、Launchpad から「ディスクユーティリティ」を起動します。

現在のパーティション構成はこうなっていました。

少しだけデータが入っていましたが、もろとも消去してしまいます。
ここで、フォーマットに「exFAT」を選択します。

消去すると、フォーマット完了です。

iMovie の設定
まずは、全体の設定から。
iMovie を起動したら、[iMovie] > [環境設定] を選択し、Theater の「コンテンツを iCloud に自動的にアップロード」のチェックを外しておきます。

iMovie を起動すると、「ムービー」ディレクトリ直下に、「iMovie ライブラリ.imovielibrary」という名前のディレクトリが作成されますが、これが作業ディレクトリの実体となります。

ここからいろんな専門用語が飛び交いはじめますが、作業ディレクトリである「ライブラリ」 には、メディアを読み込んでおくための「イベント」と、実際に動画の編集作業を行う「プロジェクト」を含めることができます。
先に書いたように、iMovie ライブラリはデフォルトでは Mac のローカルディレクトリに作成されますが、以降の手順で、外付けHDD にライブラリを新規作成し、それを参照させるようにします。
外部HDD にライブラリを新規作成
ライブラリを外部HDD に新規作成するには、[ファイル] > [ライブラリを開く] > [新規] を選択します。

保存場所を外部HDD に指定して保存します。

ライブラリが作成されると同時に、(作成日付で)新規イベントも作成されます。

イベント名は、適当な名前に変えてしまっても OK です。

次に、イベントにメディアを読み込んでみます。
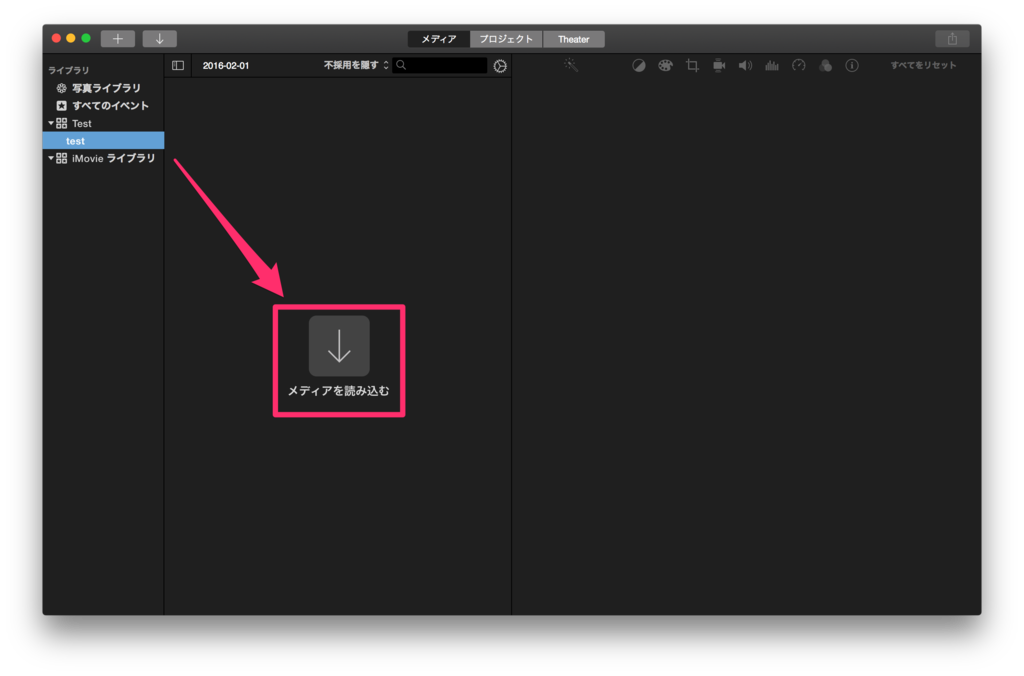

読み込まれたメディアの実体は、.imovielibrary ファイルを右クリックして「パッケージの内容を表示」を選択すると表示されます。


新規プロジェクトを作成
動画編集するならここからが本番です。
新規プロジェクトを作成するには、「新規ムービー」を選択します。

テーマを任意に選択します。「テーマなし」でも構いません。

プロジェクト名を決定します。
ここでライブラリは、外部HDDに作成したものを指定します。

「プロジェクトメディア」に、作成したプロジェクトがリストアップされました。

.imovielibrary ファイルを右クリックすると、ライブラリにプロジェクトが入っていることがわかります。

次に、ライブラリのイベントで読み込んでおいたクリップを使ってみます。
ダブルクリックでクリップ全体を選択することができ、「+」アイコンをクリックすると下のシーンに追加することができます。


動画ファイルの書き出し
最後に、作成した動画ファイルを書き出します。
右上のアイコンをクリックし、「ファイル」を選択します。

「Theater に追加」のチェックを外し、その他の項目は適宜調整して「次へ」をクリック。
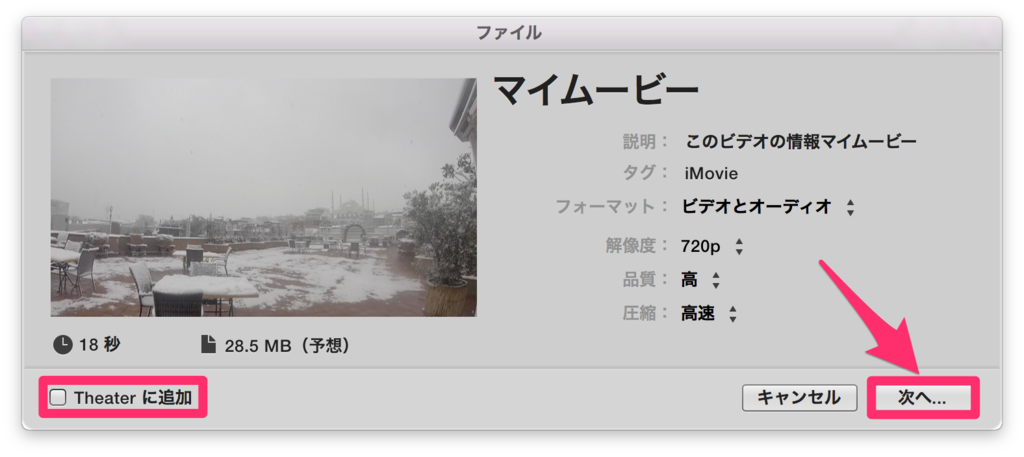
ファイル名と保存場所を設定して、「保存」をクリックすると、書き出しが始まります。

左上のこのアイコンが消えたら、書き出し完了です。


