先日、「最強のPython開発環境 PyCharmのすゝめ - Qiita」という記事がホットエントリーに上がっていましたが、かくいう私も、PyCharm は Python の統合開発環境(IDE)としてまさに最強だと考えています。
PyCharm(を含めた JetBrains 製品)は「out of the box(アウト・オブ・ボックス:箱から取り出してすぐに使える、難しい設定などは一切なしで使える)」というのが大きな魅力のひとつですが、今回紹介する環境設定をすることで更なる実力を発揮させることができます。
今回紹介するのはあくまで私の(オレオレ)最強設定ですので、異論・反論は緩やかな範囲でお願いします。。
事前準備(インストール)
まずはインストールについて。
環境
- Mac OS:10.12.3(Sierra)
- PyCharm:2016.3.2
インストール方法
少し前までは Homebrew Cask でインストールしていたのですが、Homebrew Cask が管理している PyCharm のバージョン情報がなかなか最新化されなかったりするので、公式サイトからアプリをダウンロードしてインストールするスタイルに変えました。
ということで、https://www.jetbrains.com/pycharm/download/ から、それぞれの環境に合わせたものをダウンロードします。
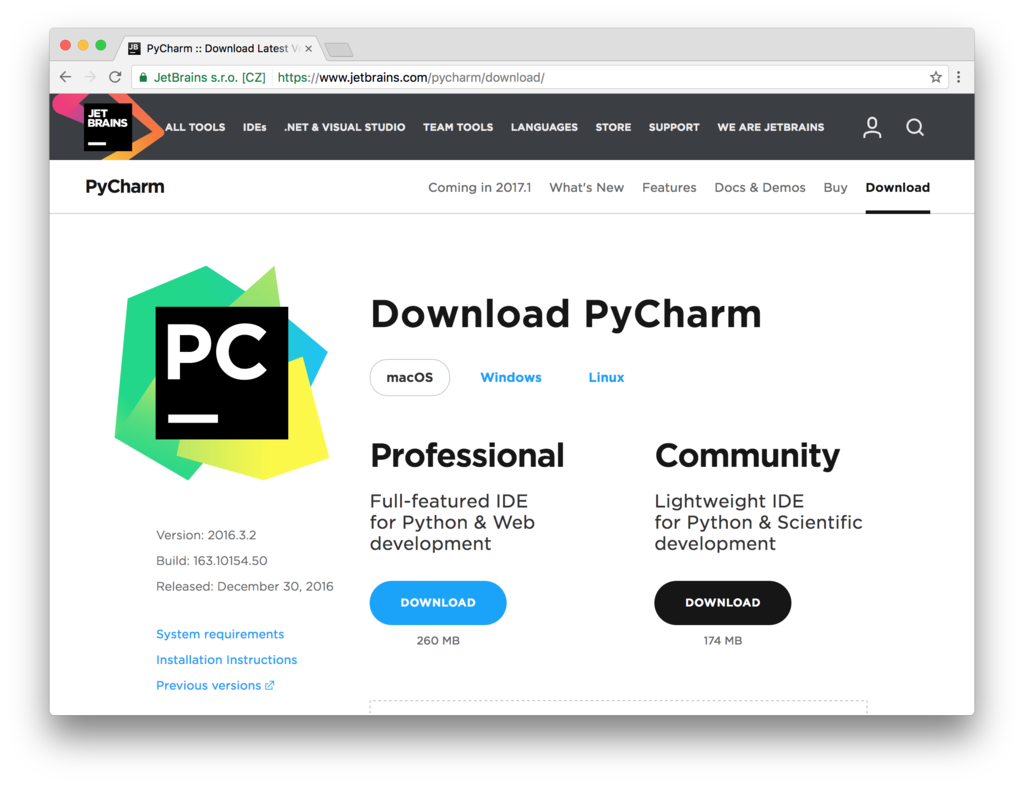
私は有償の「Professional Edition」を使っていますが、無償の「Community Edition」でも大抵の機能は使えますのでご安心を。
(参考)Professional vs. Community - Compare Editions | PyCharm
なお、Professional Edition のライセンス料金はサブスクリプション方式になっていて、例えばパーソナルライセンスだと、
| 1年目 | US $ 89.00 /年 |
| 2年目 | US $ 71.00 /年 |
| 3年目以降 | US $ 53.00 /年 |
となっています。
(参考)Buy PyCharm Professional: Pricing and Licensing, Discounts - JetBrains Toolbox Subscription
環境設定
上部メニューの[PyCharm] > [Preferences](ショートカットは「⌘ + ,」)から、PyCharm の環境設定が変更できます。
1.テーマ設定
[Appearance & Behavior] > [Appearance]
[UI Options]のTheme を「Darcura」(少し暗めのテーマ)に変更します。

理由:かっこいいから。
2.メモリ設定
[Appearance & Behavior] > [Appearance]
[Window Options]の「Show memory indicator」にチェックを入れます。

理由:メモリをクリアできるように。右下に使用メモリ量のインジケーターが表示されますが、これをクリックすることでメモリをクリアすることができるようになります。

またここで、デフォルトのヒープメモリサイズを 2GB くらいに増やしておきます。
[Help] > [Edit Custom VM Options]
を選択すると、ファイルがまだ存在していなければ、
~/Library/Preferences/PyCharm2016.3/pycharm.vmoptions
が作成されます。
# custom PyCharm VM options -Xms128m -Xmx750m -XX:ReservedCodeCacheSize=240m -XX:+UseCompressedOops
これを、
# custom PyCharm VM options -Xms128m -Xmx2000m -XX:ReservedCodeCacheSize=240m -XX:+UseCompressedOops
などと書き換えて、PyCharm を再起動します。
(参考)IntelliJ IDEAのヒープサイズを増やす - Qiita
3.エディタ表示
[Editor] > [General] > [Appearance]
[Show line numbers]および[Show whitespaces]にチェックを入れます。

理由:
・行番号を表示したいから。
・空白スペースを可視化したいから。
4.コード補完
[Editor] > [General] > [Code Completion]
[Case sensitive completion]に「None」を選択。

理由:コード補完(control + space)の際、大文字小文字を区別しないで補完してほしいから。
5.タブの表示数
[Editor] > [General] > [Editor Tabs]
[Tab Closing Policy]の Tab limit を「10」から「50」に変更。

理由:タブを 10 個以上開くと勝手に閉じちゃう設定だと使いにくいから。
6.フォントサイズ設定
6.1. エディタのフォントサイズ
[Preferences] > [Editor] > [Color & Fonts] > [Font]
Scheme から[Save As]で、「Darcula copy」などという名前でコピーすると、フォントサイズが変更できるようになります。
「Size:10」くらいにしておきます。


理由:MacBook のディスプレイが 13インチと小さいので、できるだけ広い範囲でコードを見たいから。
6.2. コンソールのフォントサイズ
[Preferences] > [Editor] > [Color & Fonts] > [Console Font]
エディタとコンソールのフォントサイズは別々に設定が必要です。
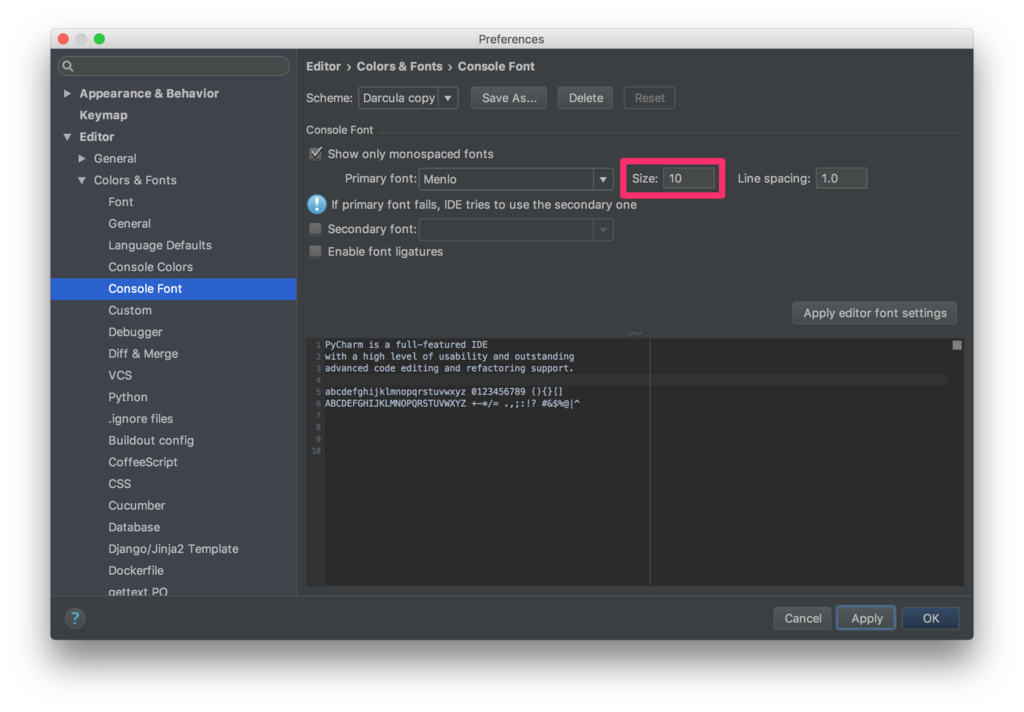
こちらも「Size:10」くらいにしておきます。
7.PEP8 違反の警告
[Editor] > [Inspections]
- [PEP8 coding style violation]
- [PEP8 naming conversion violation]
を「week warning」から「warning」に変更。
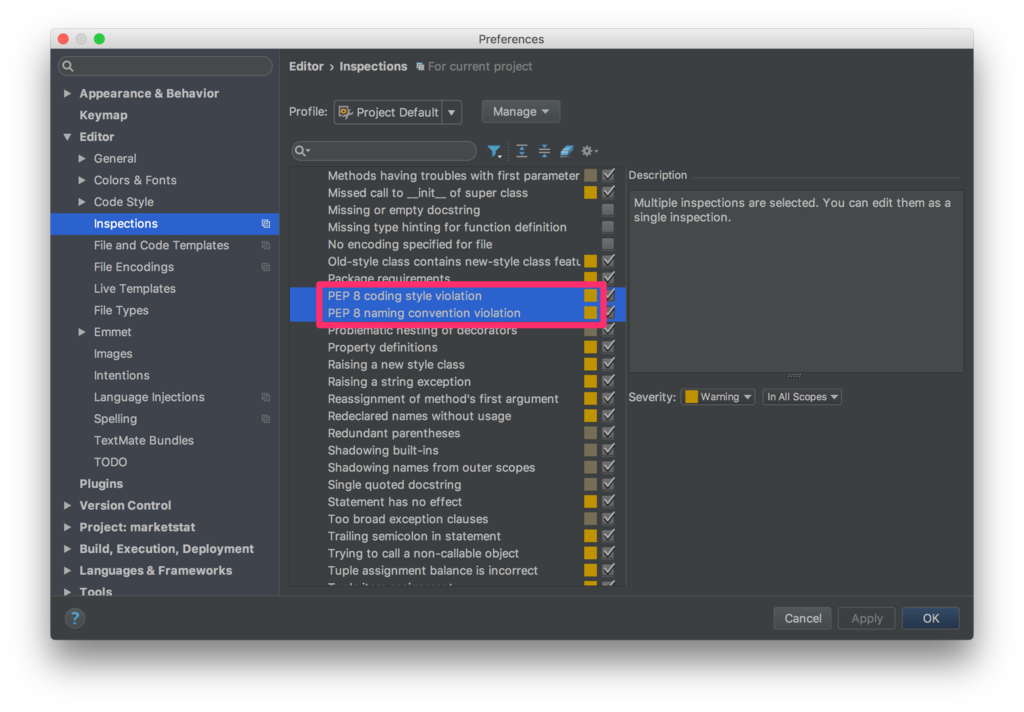
理由:PEP8 違反の警告をワーニングに上げたいから。
(参考)最強のPython統合開発環境PyCharm - Qiita
8.プラグイン
[Plugins] で、以下のプラグインをインストールします。
- CodeGlance(Sublime Text のミニマップ風)
- gfm(GitHub Markdown プラグイン)
- .ignore
インストールしていないプラグインは、検索して「Install」ボタンをクリックするとオンラインのリポジトリからダウンロードしてインストールすることができます。超便利。


9.Project ビューの表示設定
Project ビューの歯車アイコンをクリックして、
- [Autoscroll to Source](Projectビューからシングルクリックでソースビューを開く)
- [Autoscroll from Source](ソースビューを開くとProjectビューに該当モジュールがフォーカスする)
にチェックを入れておきます。

便利なショートカットなど
最後に非常に便利なショートカットをいくつか紹介します。
JetBrains 公式のチートシート もありますが、さすがに全部覚えきれませんよね。。
検索
| ショートカット | 説明 |
|---|---|
| shift + ⌘ + f | grep検索 |
| opt + ⌘ + ↓ (↑) | grep検索結果の前後を表示 |
| ⌘ + f | ファイル内検索 |
| (shift +) ⌘ + g | ファイル内検索結果の前後を表示 |
| ⌘ + b | 関数・メソッドの宣言にジャンプ |
| opt + ⌘ + F7 | 関数・メソッドを使用している箇所を検索 |
| opt + ⌘ + ← (→) | 履歴の前後を表示 |
タブ移動
| ショートカット | 説明 |
|---|---|
| control + ← (→) | タブ移動 |
ファイルを開く
| ショートカット | 説明 |
|---|---|
| shift x 2 (素早く2回) | クイック検索 |
| ⌘ + e | 最近開いたファイルを開く |
| shift + ⌘ + o | ファイル名でファイルを開く |
差分表示
| ショートカット | 説明 |
|---|---|
| (Project ビューで) ⌘ + d | 別ファイルとの Diff |
その他
| ショートカット | 説明 |
|---|---|
| ⌘ + ↑ | ナビゲーションバーを操作 |
| opt + F12 | Terminal を開閉 |
| shift + ⌘ + a | 利用できるアクションを検索 |
まとめ
デフォルトの環境設定を何も弄らなくても、PyCharm は快適に動いてくれます。
しかしながら、今回のような環境設定をすると、PyCharm はその秘めたる力を開放してくれます。まだ見つけられていない素敵な設定を見つけたら、この記事をどんどん更新していきます。
それでは、素敵な PyCharm ライフを!