PyCharm 大好き akiyoko です。
以前、「PyCharm のオレオレ最強設定」という記事を書いたのですが、あれから3年経ち、PyCharm もどんどん新しいバージョンがリリースされる中で記事の内容が少し古くなっていたので、今回、最新バージョンの「PyCharm 2020.1」に合わせて記事を書き直してみました。

PyCharm を含めた JetBrains 社の IDE は「out of the box(箱から取り出してすぐに使える、難しい設定などは一切なしで使える)」というのが大きな魅力のひとつですが、今回紹介する環境設定をすることでさらなる実力を発揮させることができます。
なお、PyCharm には大きく分けて、無償版の「PyCharm CE(Community Edition)」と有償版の「PyCharm Professional」がありますが *1、「PyCharm CE」の設定は「PyCharm Professional」でもそのまま利用可能です。
今回の設定については
- バージョン:PyCharm CE 2020.1
- OS:Windows 10 Home / macOS 10.15 Catalina
で動作確認しています(画面キャプチャは Windows 版のもの)。
なお、今回紹介するのはあくまで筆者の(オレオレ)最強設定ですので、異論・反論は緩やかな範囲でお願いします。
PyCharm CE のインストール手順
まずは PyCharm CE 2020.1 のインストール手順について軽く説明します。
PyCharm 公式ダウンロードページ から、「コミュニティ」(PyCharm CE)の方の「ダウンロード」ボタンをクリックして、インストーラをダウンロードします。

あとはインストーラをダブルクリックして、表示される内容に従ってインストールを実行してください。
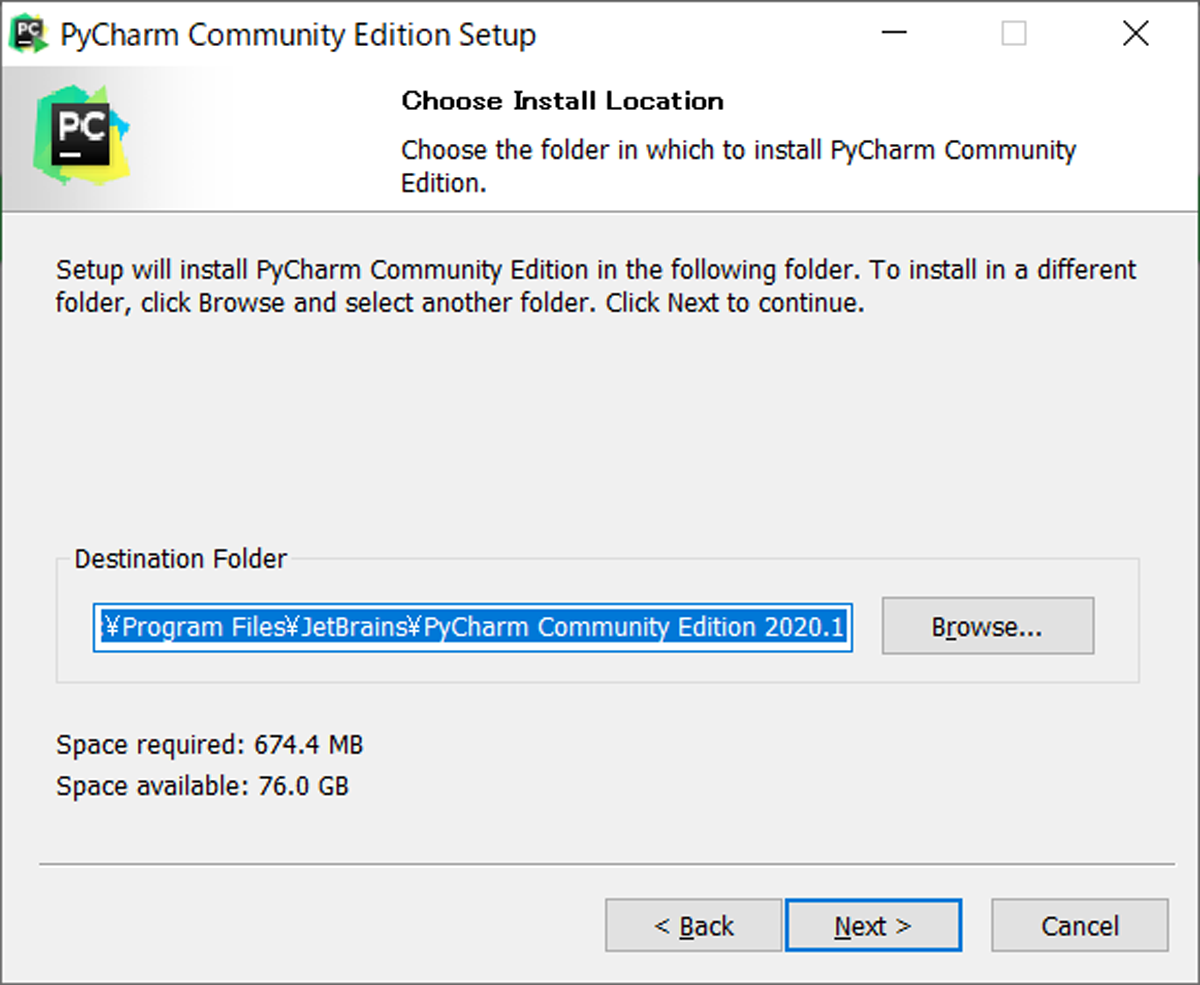
デフォルトでは、Windows の場合は
- C:\Program Files\JetBrains\PyCharm Community Edition 2020.1
macOS の場合は
- ~/Library/Application Support/JetBrains/PyCharmCE2020.1
にインストールされます。
環境設定
上部メニューの[File] > [Settings](macOS 版では[PyCharm] > [Preferences])から、PyCharm の環境設定が変更できます。
1.テーマ設定
[Appearance & Behavior] > [Appearance]
[Theme] をデフォルトの「IntelliJ Light」から、「Darcura」(少し暗めのテーマ)に変更します。あくまで任意で。 *2

理由:かっこいいから。
ちなみに、「Darcula」テーマはこんな感じの画面になります。

2.エディタ外観
[Editor] > [General] > [Appearance]
[Show whitespaces]にチェックを入れます。

「Leading(行頭)」「Inner(行内)」「Trailing(行末)」にもチェックが入っていることを確認してください。
理由:半角スペース、全角スペースを可視化したいから。
3.コード補完
[Editor] > [General] > [Code Completion]
[Match case]のチェックを外します。

理由:コード補完(Ctrl + スペース)の際に、大文字小文字を区別しないで補完してほしいから。
(参考)コード補完 — PyCharm
4.コードの折りたたみ
[Editor] > [General] > [Code Folding]
[Fold by default]から、「Imports」のチェックを外します。

理由:import 文がデフォルトで折りたたまれていると、レビューしにくいから。
5.タブの表示数
[Editor] > [General] > [Editor Tabs]
[Closing Policy]の[Tab limit]を「10」から「50」に変更します。

理由:タブを 10 個以上開くと勝手に閉じちゃう設定だと使いにくいから。
6.フォントサイズ設定
[Editor] > [Font]
[Size]を「12」(デフォルトは「13」)くらいにしておきます。

理由:できるだけ広い範囲でコードを見たいから。
7.改行コード設定
[Editor] > [Code Style]
[General]タブの[Line separator]を「Unix and macOS (\n)」に変更します。macOS 版の場合は「System-Dependent」のままでOKです。

理由:macOS で編集したコードとの差異を無くしたいから。
8.Python コードスタイル設定
[Editor] > [Code Style]> [Python]
8.1.一行あたりの文字数設定
[Wrapping and Braces]タブの[Hard wrap at]を「100」に変更します(デフォルトは「120」)。なお、一行あたりの文字数はプロジェクトのルールに適宜合わせてください。

理由:PyCharm の自動フォーマットを使ったときに規定文字数で自動的に折り返ししてほしいから。
8.2.import文のソート
[Imports]タブの[Sort import statements]で、「Sort imported names in "from" imports」(from 節でインポートした名前をソート)にチェックを入れます。
同じく、[Imports]タブの[Structure of "from" imports]は、デフォルトの「Leave as is」から「Join imports with the same source」(同じソースでインポートを結合)に変更します。

理由:
- import文の自動フォーマットを使用したときに、from 節内の複数 import を自動ソートしてほしいから。
- import文の自動フォーマットを使用したときに、from 節が同一の import 文を自動で一行にまとめてほしいから。
(参考)コードスタイル : Python — PyCharm
9.PEP8 違反の警告
[Editor] > [Inspections]
- [PEP8 coding style violation]
- [PEP8 naming conversion violation]
の「Severity」を「Week warning」から「Warning」に変更。

理由:PEP8 違反の警告をワーニングに上げたいから。
(参考)最強のPython統合開発環境PyCharm - Qiita
10.プラグイン
[Plugins]
から、完全に好みで プラグインをインストールします。
- CodeGlance(Sublime Text のミニマップ風プラグイン)
- black-pycharm(black フォーマッタプラグイン)
- IdeaVim(Vim エミュレータプラグイン)
インストールしていないプラグインは、検索して「Install」ボタンをクリックするとオンラインのリポジトリからダウンロードしてインストールすることができます。

VMオプション設定
[Help] > [Edit Custom VM Options...]
を選択すると、VMオプションの設定をカスタマイズするためのファイルを編集することができます。 *3
11.メモリ設定
デフォルトのヒープメモリサイズを 2GB くらいに増やしておきます。たとえば、
-Xms128m -Xmx750m -XX:ReservedCodeCacheSize=240m ...(略)...
となっているのを、
-Xms128m -Xmx2048m -XX:ReservedCodeCacheSize=240m ...(略)...
と書き換えて、PyCharm を再起動します。
(参考)高度な構成 — PyCharm
プロジェクトツールウィンドウ設定
プロジェクト・ビューの歯車アイコンをクリックして、ツールウィンドウの設定をおこないます。
12.プロジェクト・ビューの表示設定
- [Open Files with Single Click](プロジェクト・ビューからシングルクリックでソースビューを開く)
- [Always Select Opened File](ソースビューを開くとプロジェクト・ビューに該当モジュールがフォーカスする)
にチェックを入れておきます。

理由:プロジェクト・ビューとエディタを連動させたいから。
日本語化
PyCharm の「2020.1」バージョン以降、JetBrains 社が提供している純正の「Japanese Language Pack / 日本語言語パック」が利用できるようになりました。「Pleiades 日本語化プラグイン」を利用すれば、PyCharm の UI を日本語化することも可能です。ただし JetBrains 公式のものではないため、動作は保証されていないのでご注意ください。
13.Japanese Language Pack / 日本語言語パックの導入手順
[Plugins]
[Marketplace]タブで「Japanese Language Pack / 日本語言語パック」を検索し、「Install」ボタンをクリックしてインストールします。

あとは、PyCharm を再起動すれば OK です。
便利なショートカット集
最後に非常に便利なショートカットをいくつか紹介します。
JetBrains 公式の PyCharm チートシート
もありますが、さすがに全部覚えきれませんよね。そこで、私が特に重要と考えるショートカットを抜粋してみました。黄色で強調したショートカットだけでも覚えておくと、効率が劇的に上がりますのでぜひ活用してください。
コードフォーマット
Windows |
macOS |
説明 |
|---|---|---|
| Ctrl + Alt + L | option + ⌘ + L | コードの自動フォーマット |
| Ctrl + Alt + O | control + option + O | import文の自動フォーマット |
検索
Windows |
macOS |
説明 |
|---|---|---|
| Ctrl + F | ⌘ + F | ファイル内検索 |
| (Shift +) F3 | ⌘ + (shift +) G | ファイル内検索結果の前後を表示 |
| Ctrl + Shift + F | ⌘ + shift + F | パス内検索 |
| Alt + F7 | option + F7 | 関数・メソッドを使用している箇所を検索して Find ウィンドウに表示 |
| Ctrl + Alt + ↓ (↑) | ⌘ + option + ↓ (↑) | Findウィンドウの検索結果の前後を表示 |
| Ctrl + Alt + ← (→) | ⌘ + option + ← (→) | 履歴の前後を表示 |
| Ctrl + B | ⌘ + B | 関数・メソッドの宣言箇所にジャンプ |
ファイルを開く
Windows |
macOS |
説明 |
|---|---|---|
| Shift x 2 (素早く2回) | shift x 2 (素早く2回) | クイック検索 |
| Ctrl + E | ⌘ + E | 最近開いたファイルを開く |
| Ctrl + Shift + N | ⌘ + shift + O | ファイル名でファイルを開く |
タブ移動
Windows |
macOS |
説明 |
|---|---|---|
| Alt + ← (→) | control + ← (→) | タブ移動 |
差分表示
Windows |
macOS |
説明 |
|---|---|---|
| (プロジェクト・ビューで) Ctrl + D | (プロジェクト・ビューで) ⌘ + D | 別ファイルとの Diff |
その他
Windows |
macOS |
説明 |
|---|---|---|
| Ctrl + Shift + S | ⌘ + ,(カンマ) | 環境設定を開く |
| Ctrl + Shift + A | ⌘ + shift + A | 利用できるアクションを検索 |
まとめ
個人的に、PyCharm は Python の統合開発環境(IDE)として最強だと考えています。デフォルトの環境設定を何もイジらなくても快適に動いてくれるというのも大きな魅力のひとつが、今回のような環境設定をすると PyCharm はさらに使いやすくなります。
それでは、素敵な PyCharm ライフを!
宣伝
Django の技術同人誌をこれまでに4冊出しました。開発のお供にどうぞ。
現場で使える Django の教科書《基礎編》
「現場で使える Django の教科書」シリーズ第1弾となる Django の技術同人誌。Django を現場で使うための基礎知識やベストプラクティスについて、初心者・初級者向けに解説した本です。B5・本文180ページ。
★ Amazon(電子版/ペーパー版)
★ BOOTH(ペーパー版)
現場で使える Django の教科書《実践編》
《基礎編》の続編にあたる「現場で使える Django の教科書」シリーズの第2弾。認証まわり、ファイルアップロード、ユニットテスト、デプロイ、セキュリティ、高速化など、さらに実践的な内容に踏み込んでいます。現場で Django を本格的に活用したい、あるいはすでに活用している方にピッタリの一冊。B5・本文180ページ。
★ Amazon(電子版)
★ BOOTH(ペーパー版)
現場で使える Django REST Framework の教科書
Django で REST API を構築する際の鉄板ライブラリである「Django REST Framework」(通称「DRF」)にフォーカスした、「現場で使える Django の教科書」シリーズの第3弾。B5・本文204ページ。
★ Amazon(電子版)
★ BOOTH(ペーパー版)
現場で使える Django 管理サイトのつくり方
Django の管理サイト(Django Admin)だけに特化した、ニッチでオンリーワンな一冊。管理サイトをカスタマイズする前に絶対に読んでほしい本です。B5・本文152ページ。
★ Amazon(電子版)
★ BOOTH(ペーパー版)



