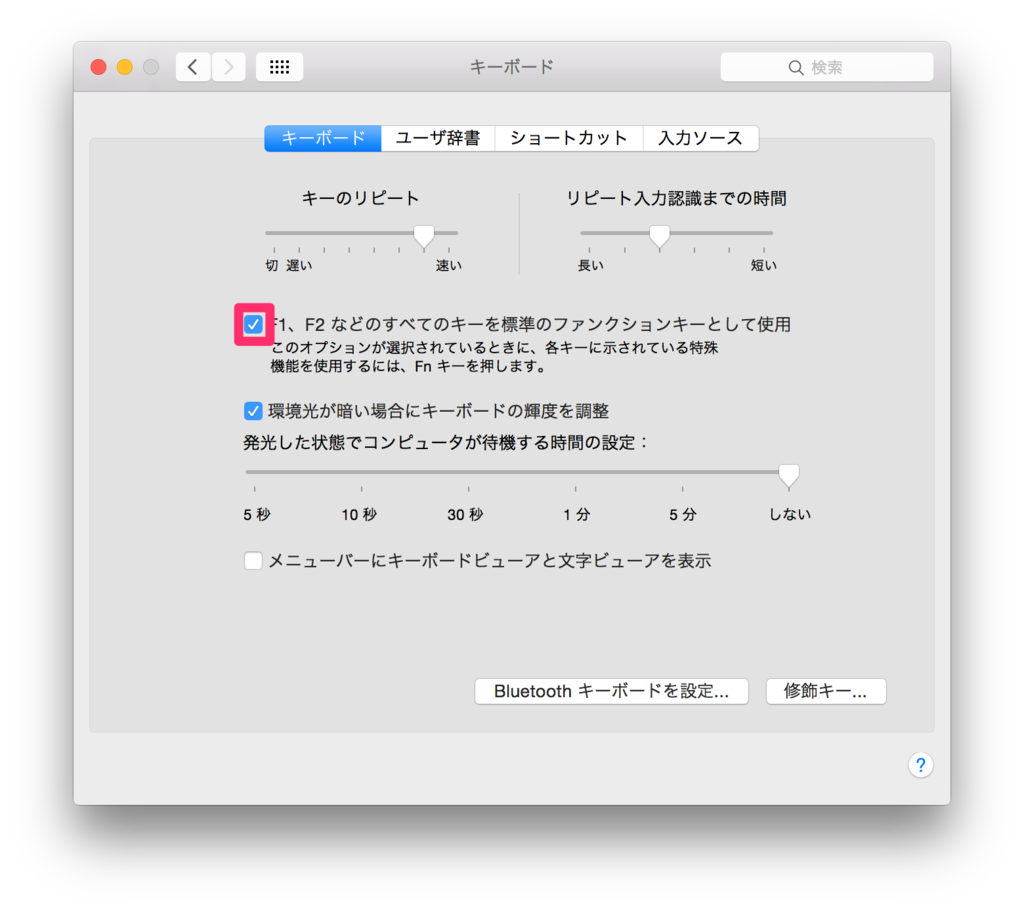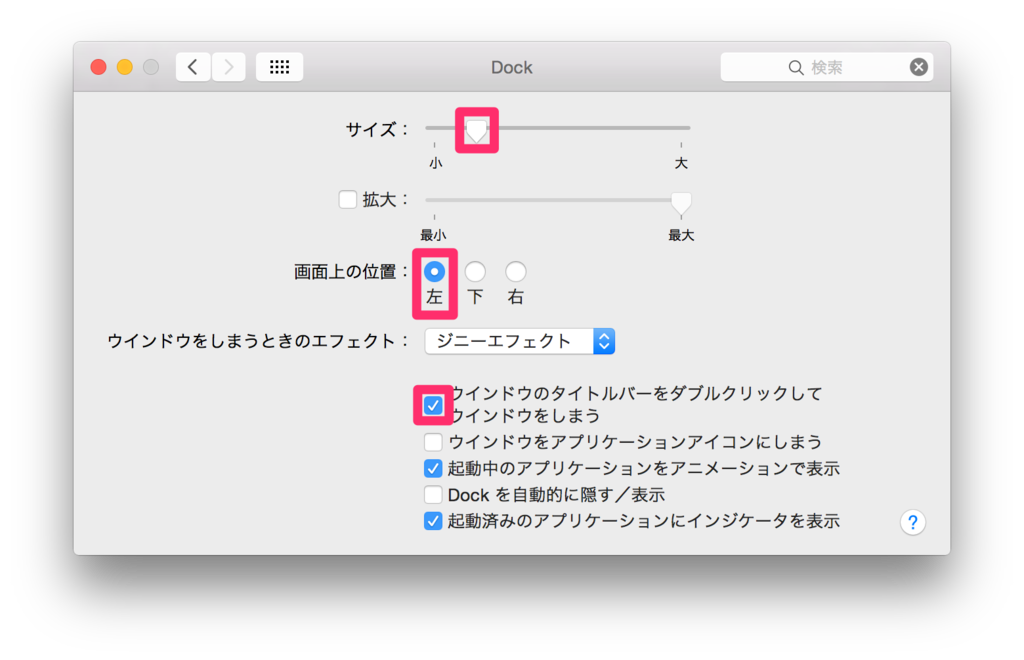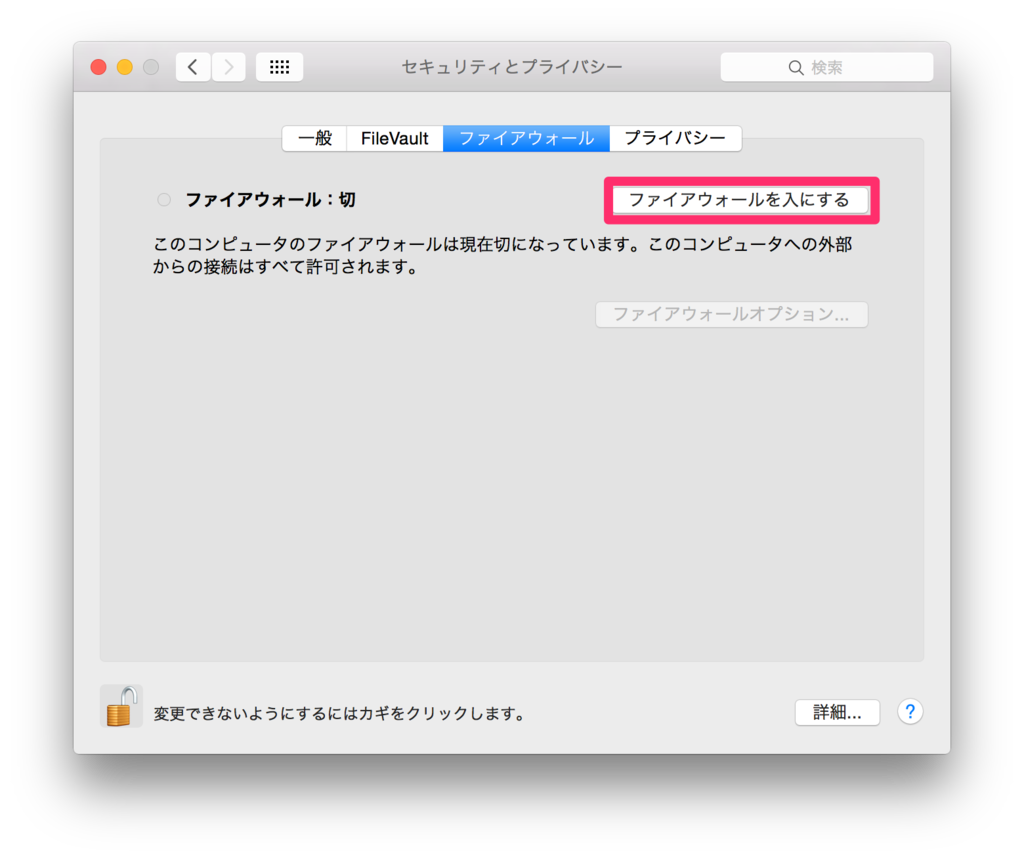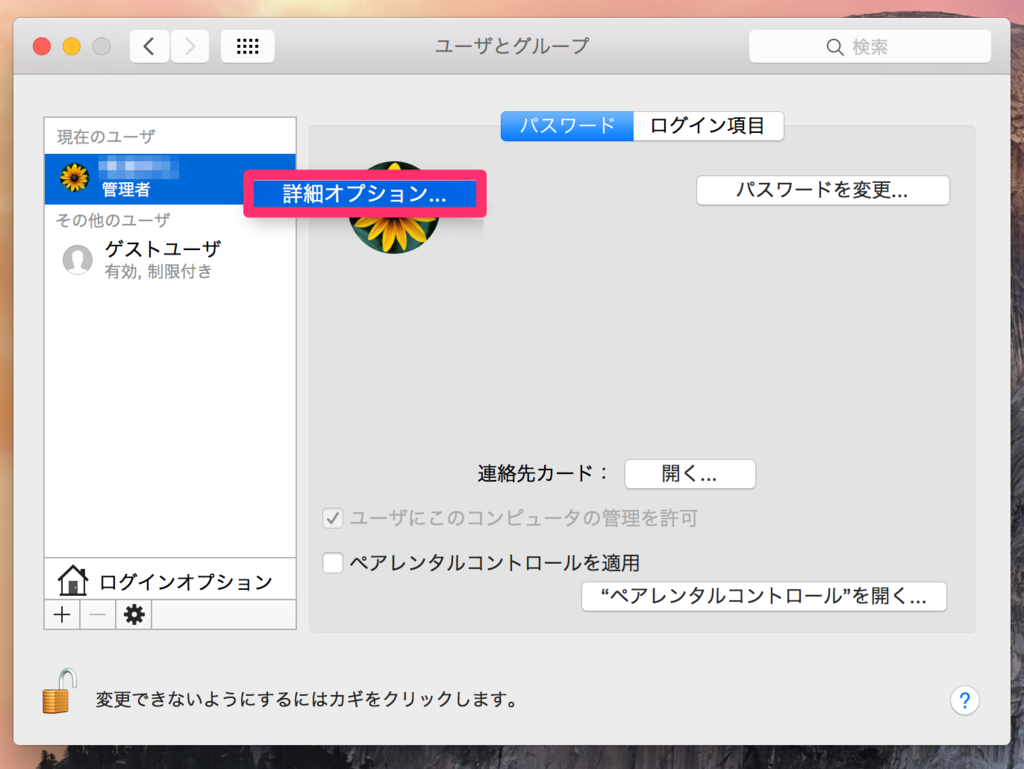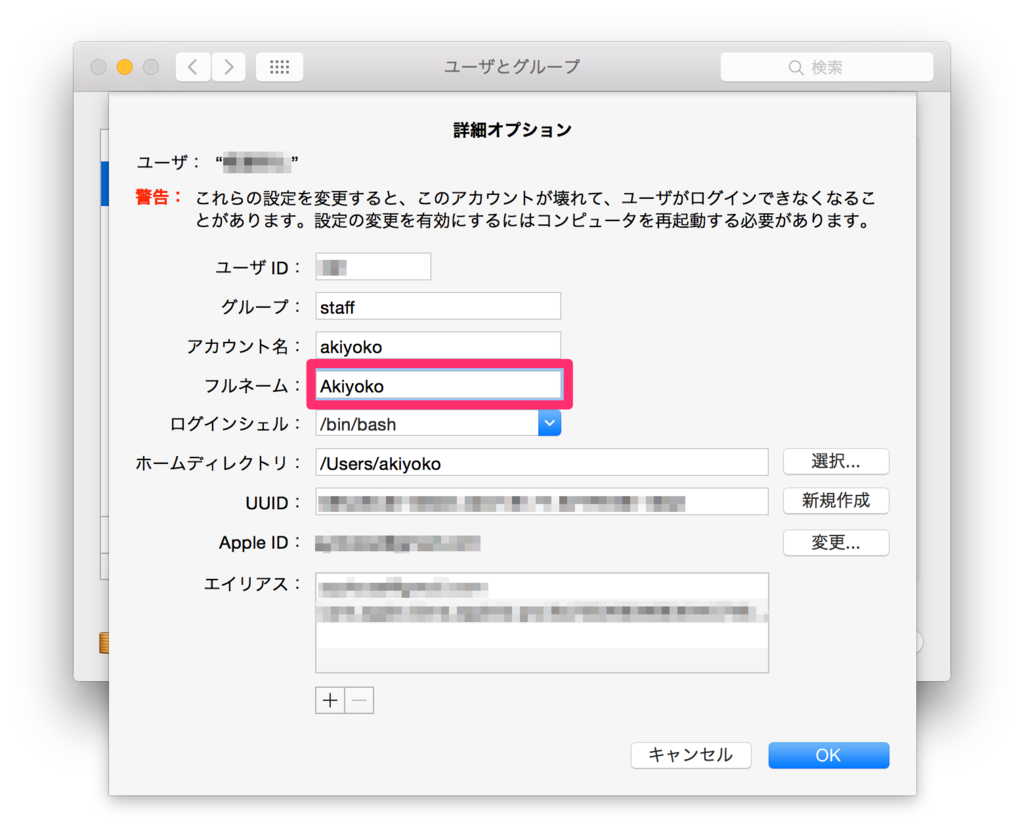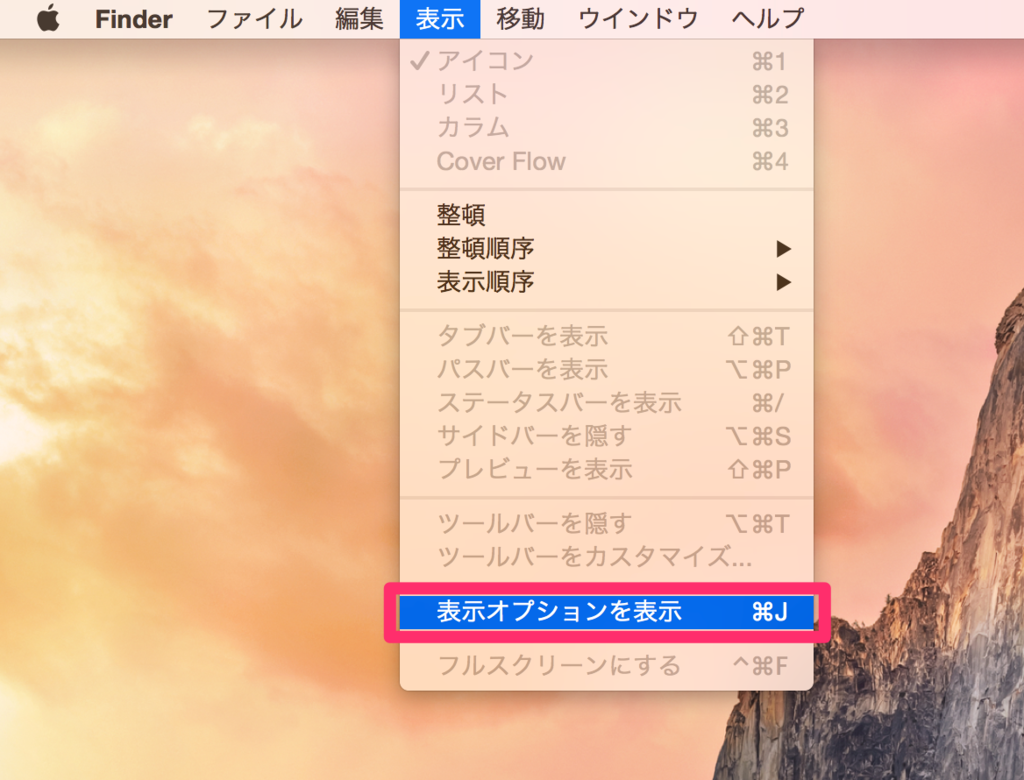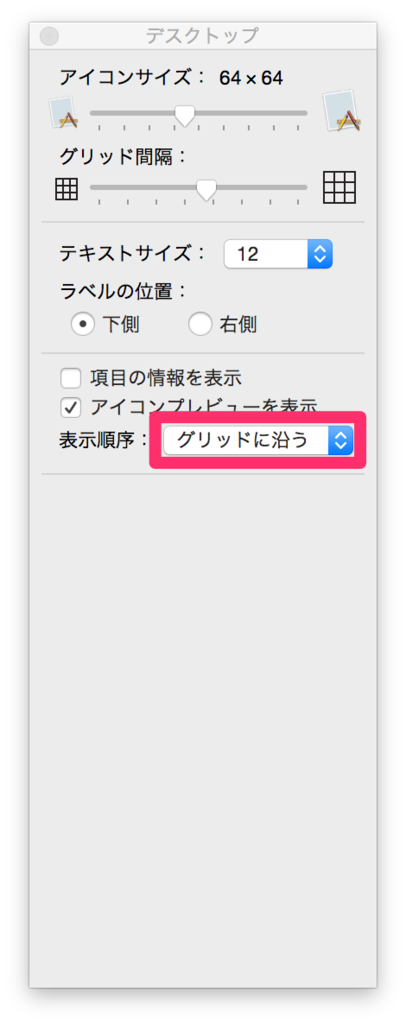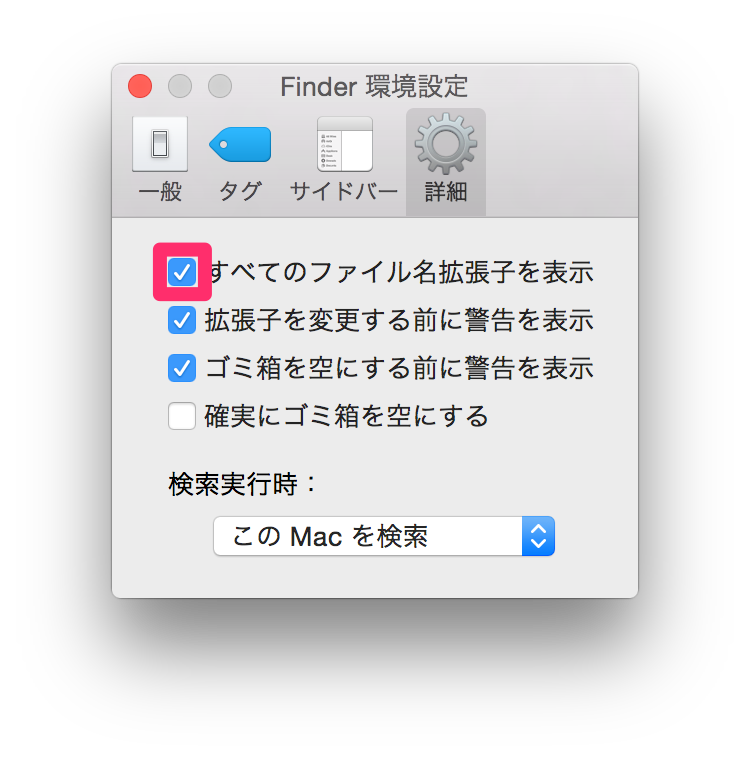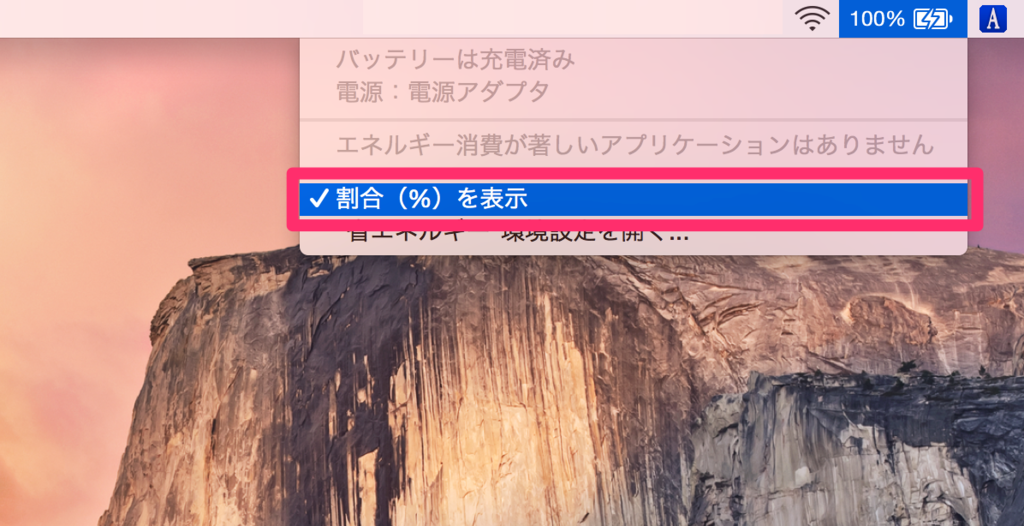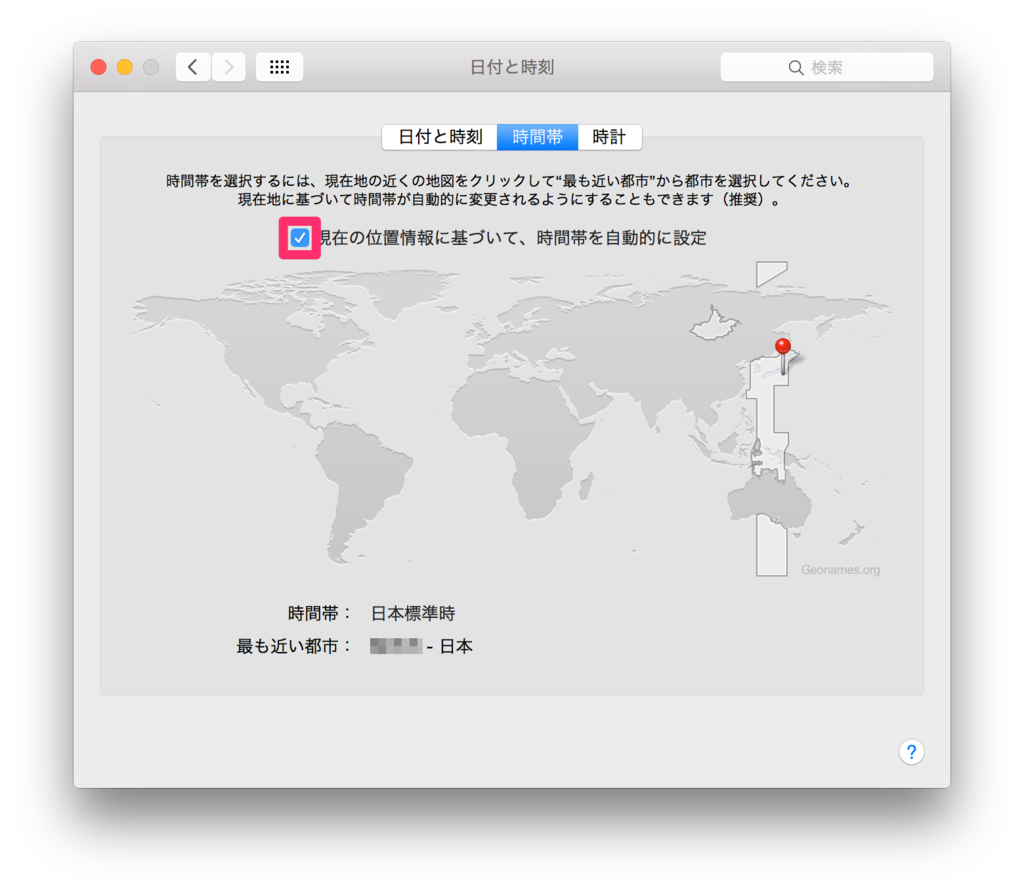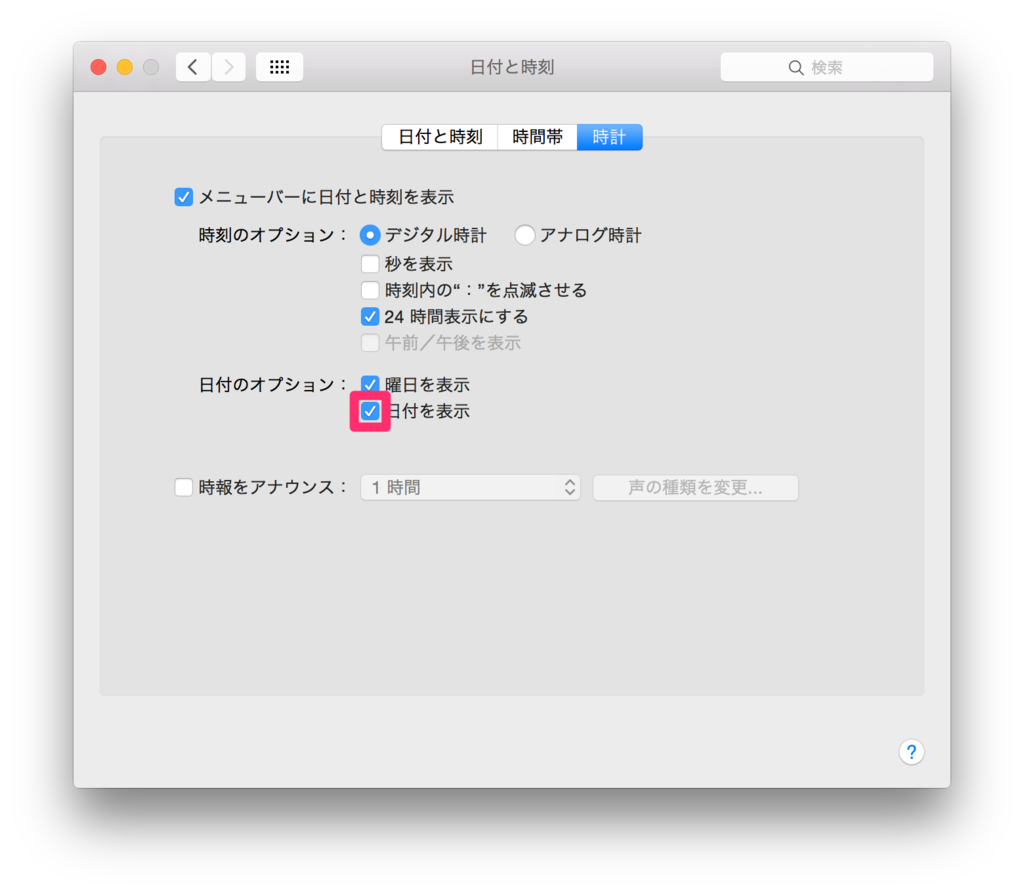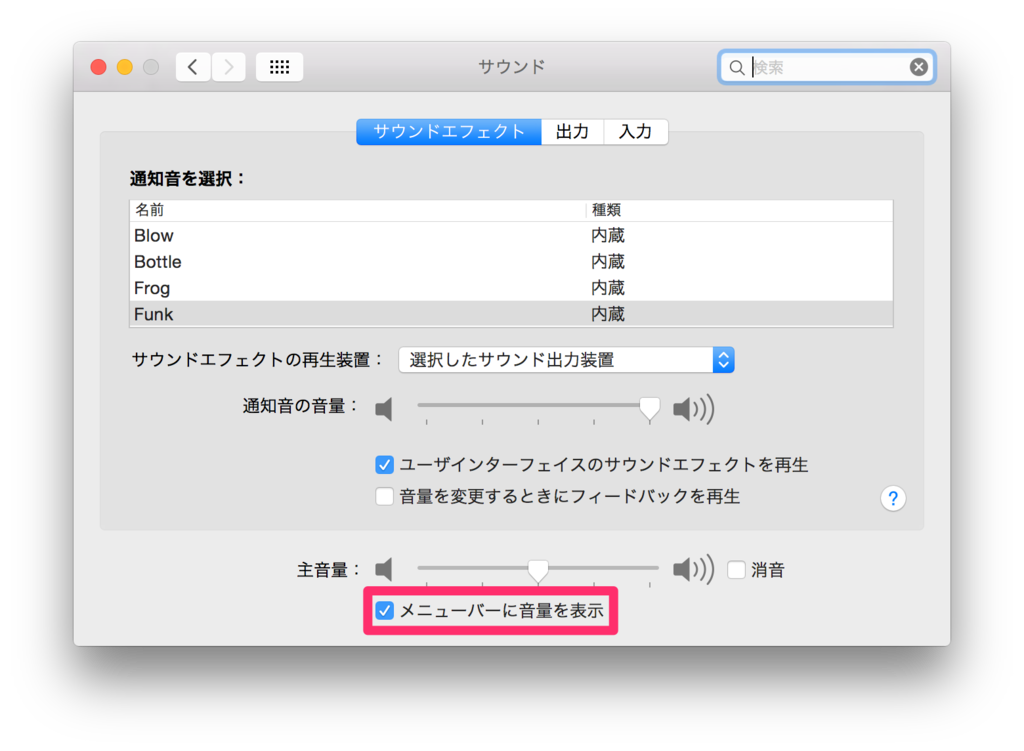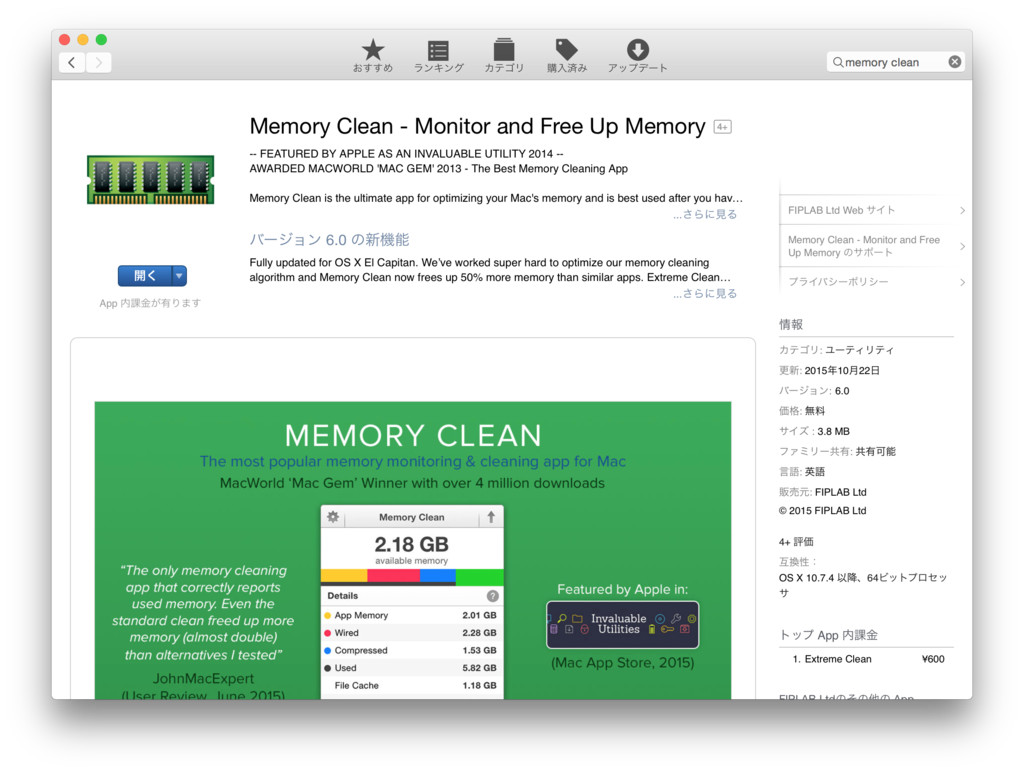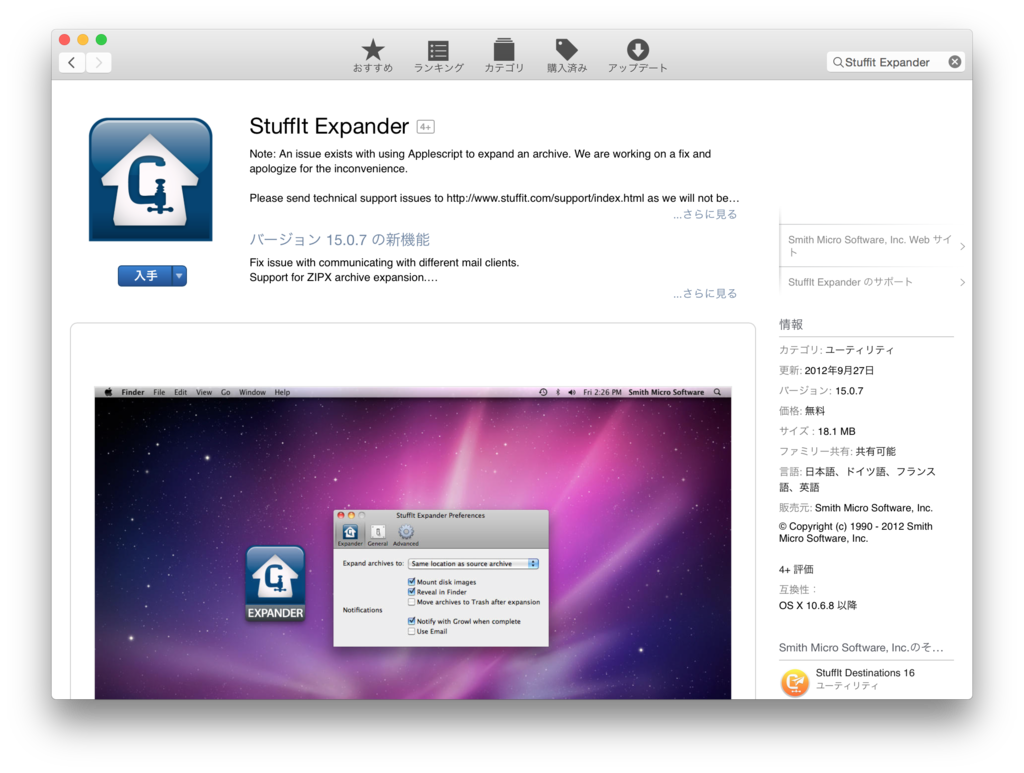待望の新MacBook Pro が届きました!
これまで使っていたのは、3年半ほど前から使い始めた MacBook Pro(Late 2011)でした。最近は何をするにも処理が重くてもう限界と思っていたので、この度ついに買い換えたのでした。
新MacBook Pro のスペック
MacBook Pro Retinaディスプレイ MF840J/A
液晶サイズ:13.3インチ
CPU:Core i5 / 2.7 GHz / 2コア
SSD:256 GB
メモリ:16 GB(8GBから増設)
重量:1.58 kg

APPLE MacBook Pro with Retina Display (2.7GHz Dual Core i5/13.3インチ/8GB/256GB/Iris Graphics) MF840J/A
- 出版社/メーカー: アップル
- 発売日: 2015/03/13
- メディア: Personal Computers
- この商品を含むブログを見る
旧MacBook Pro のスペック
MacBook Pro MD313J/A
液晶サイズ:13.3インチ
CPU:Core i5 / 2.4 GHz / 2コア
HDD:500 GB
メモリ:4 GB
重量:2.04 kg
MacBook Pro (13-inch, Late 2011) - 技術仕様
前のものと比べるとかなり薄くて軽くなっているので、持ち歩きもラクラクです。まあ、めったに持ち歩くことはありませんが。
ストレージが SSD になり、メモリも前の 4倍積んでいて、ついでに CPU も次世代 Core i5 になったこともあって、もうサクサクです。楽しくて仕方ありません。
で、今回は、前回のときは適当に済ませてしまった初回セットアップをきちんとやっておこうと思い、やったことをまとめておきました。
セットアップの内容は好みが分かれるところだと思いますので、あくまで参考までに。
<参考その1>
matome.naver.jp
<参考その2>
こういうテクニックまとめ本も初めて読んでみました。いろいろと参考になりました。

MacBook 便利すぎる!200のテクニック (超トリセツ)
- 作者: standards
- 出版社/メーカー: インターナショナル・ラグジュアリー・メディア
- 発売日: 2015/07/27
- メディア: 大型本
- この商品を含むブログを見る
セットアップの概要は以下のようになります。
- OS X Yosemite の設定
- 操作系の設定
- セキュリティ系の設定
- 見た目系の設定
- アプリの設定
OS X Yosemite の設定
1. MacBook の起動
MacBook の電源ボタンを押したら、OS X の設定が始まります。
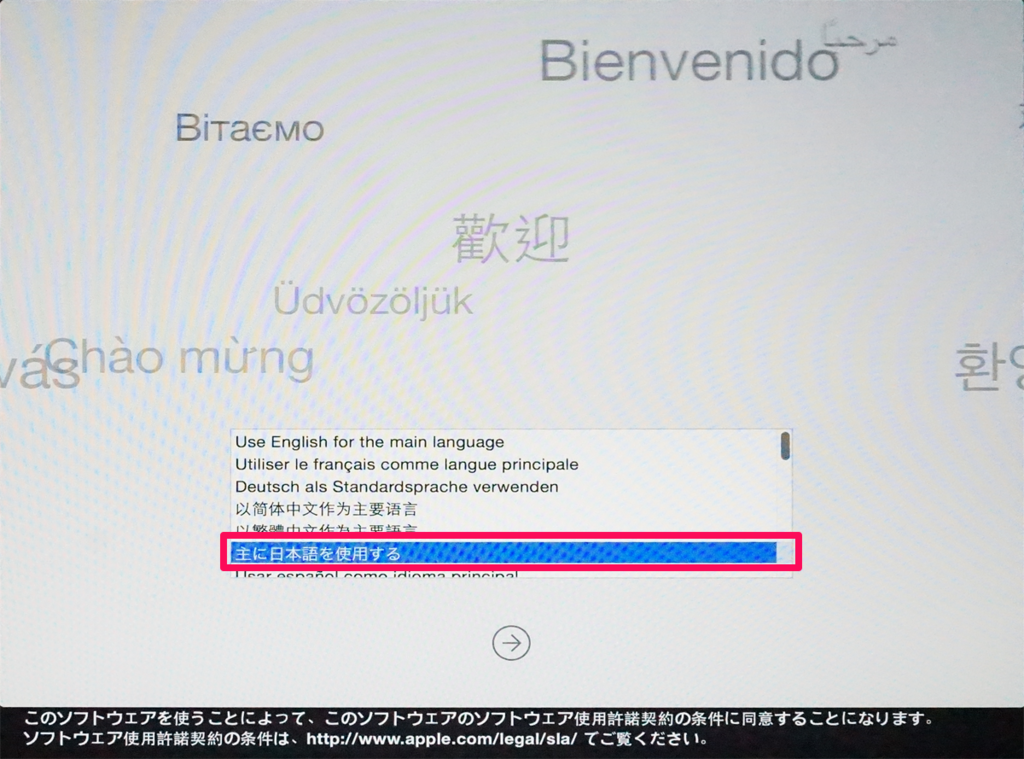
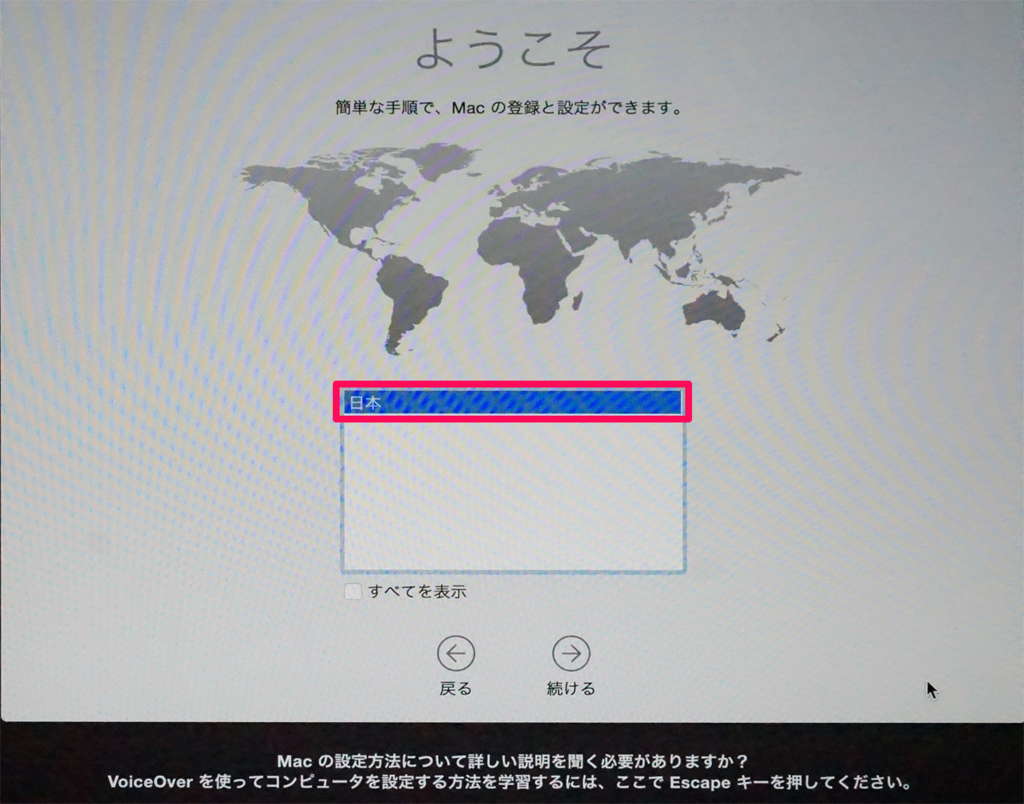
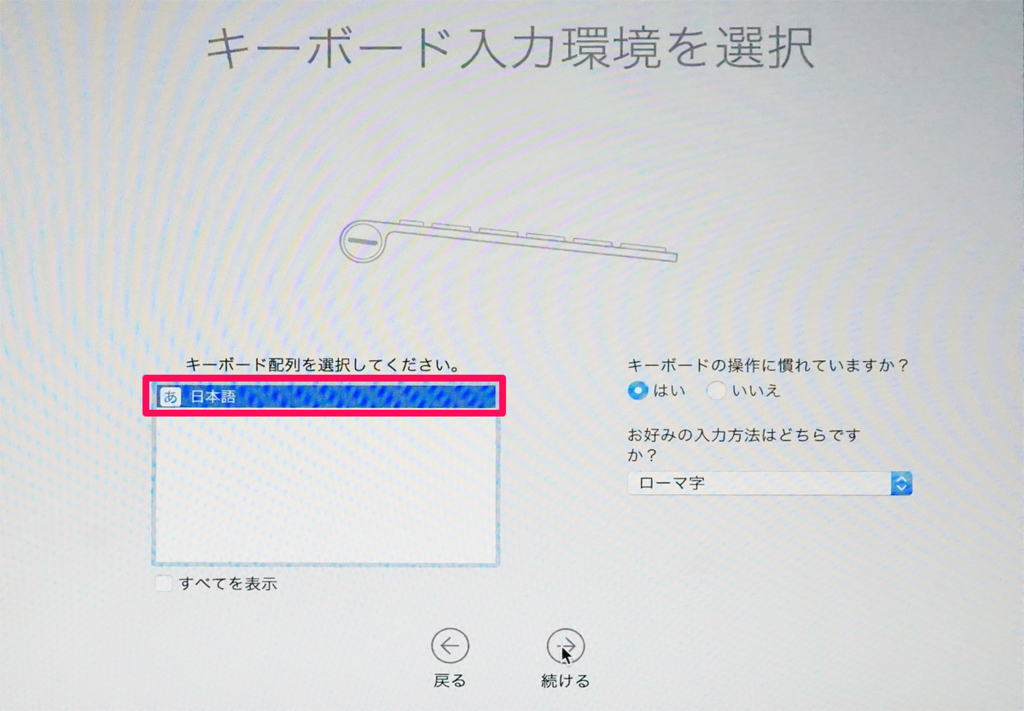
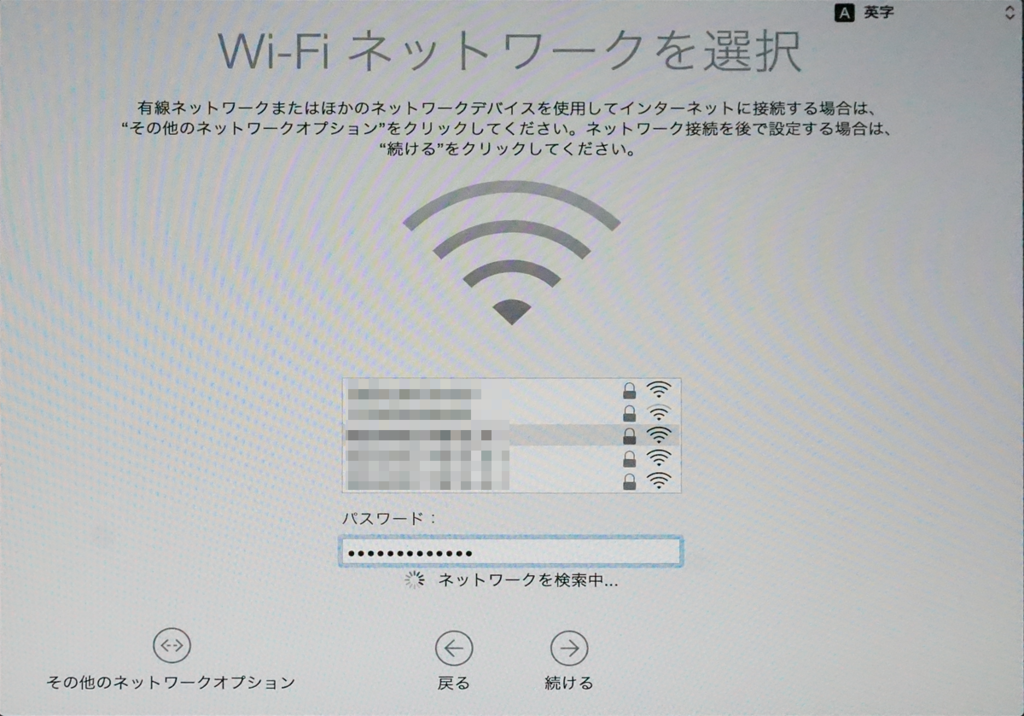
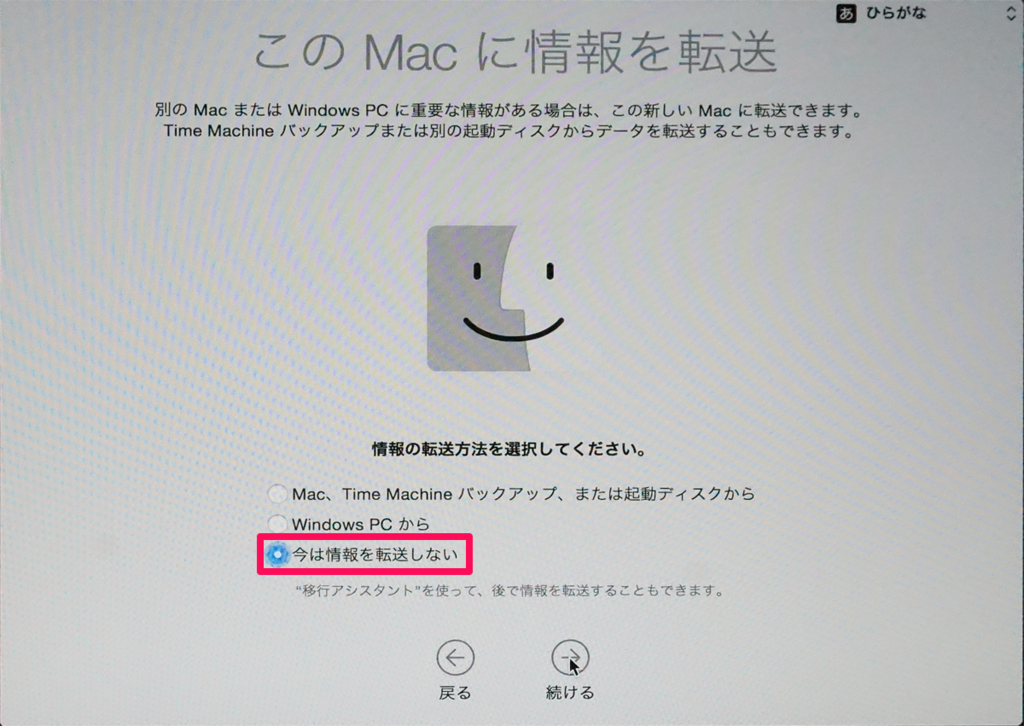
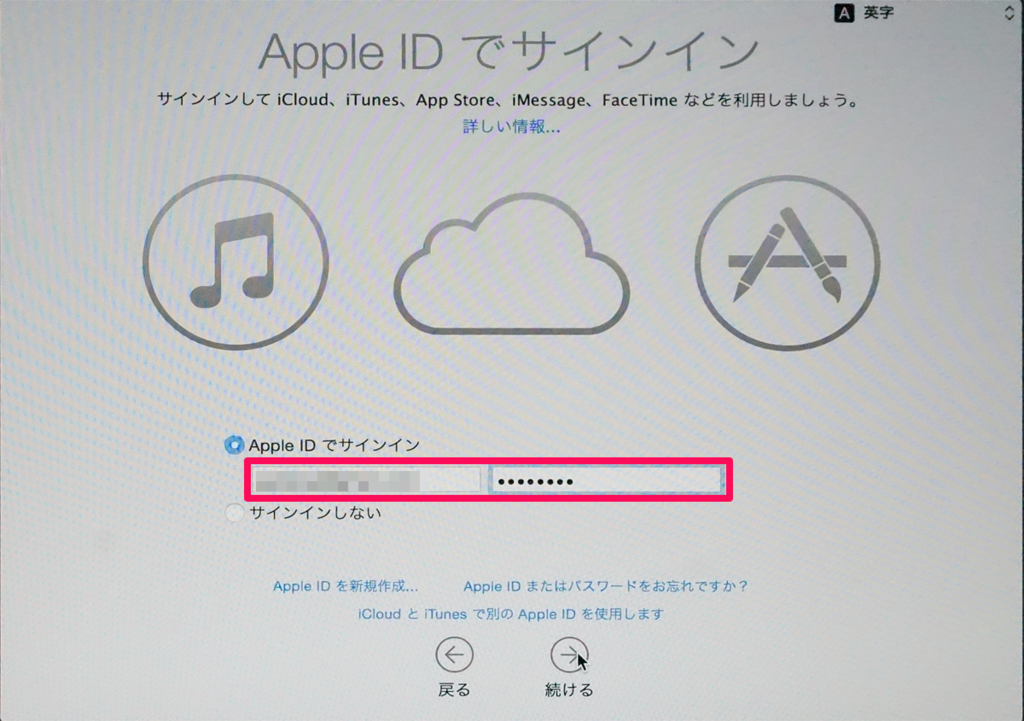
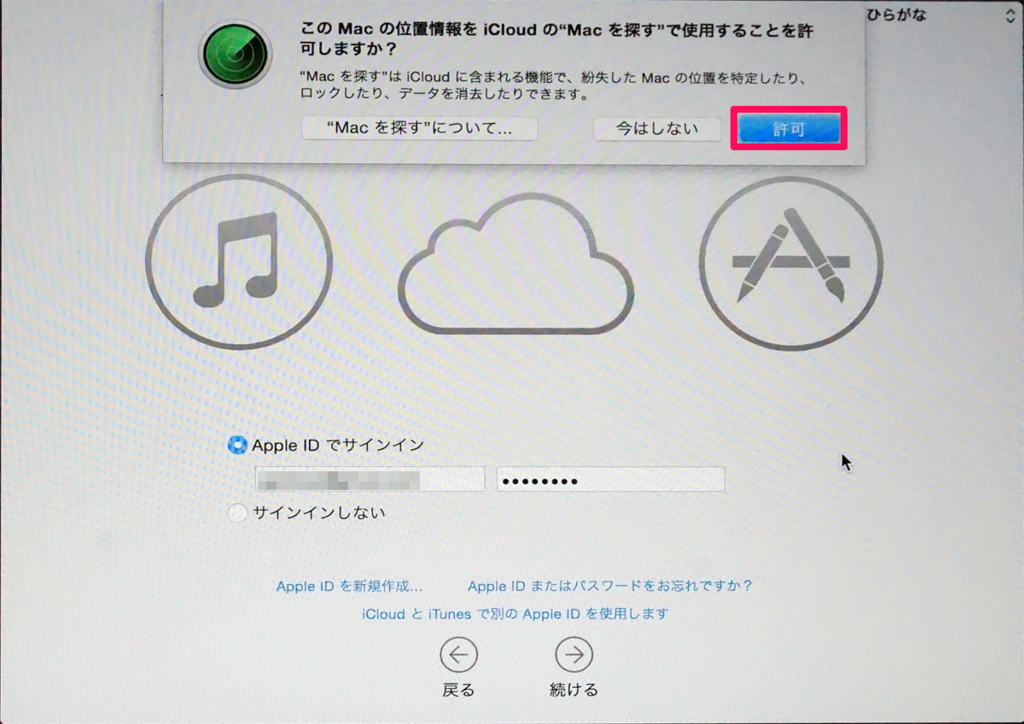

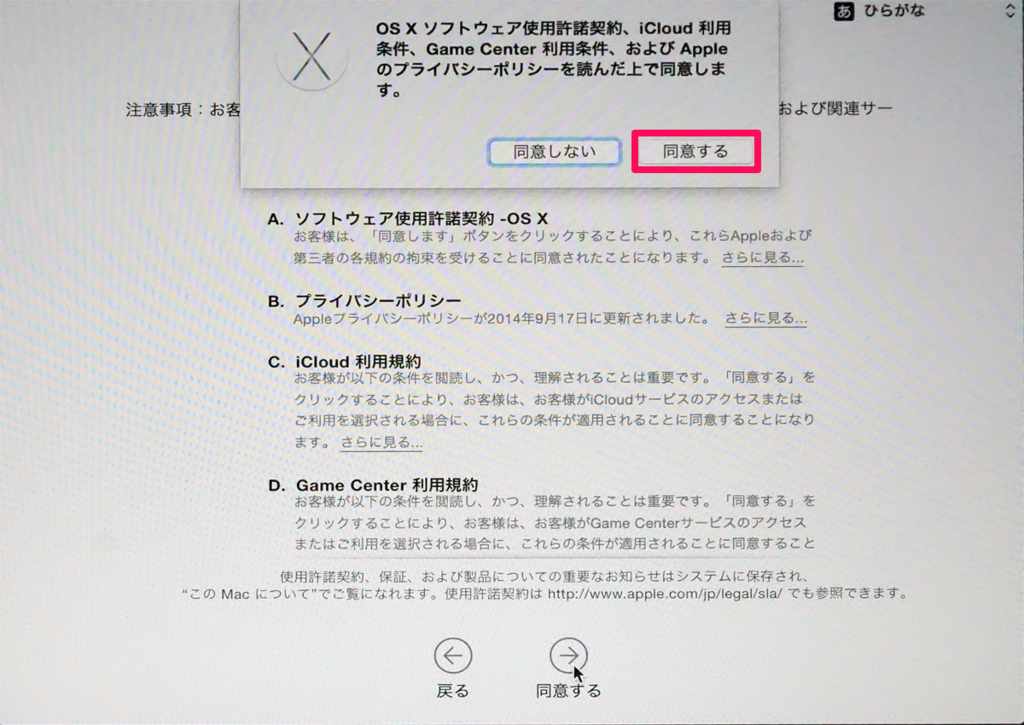
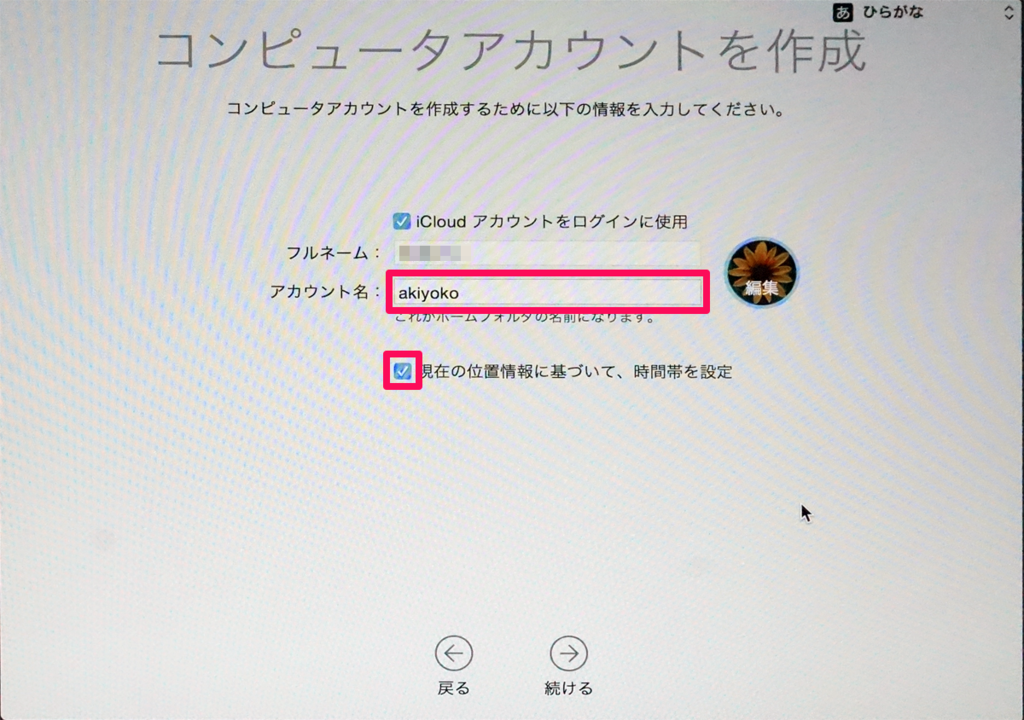
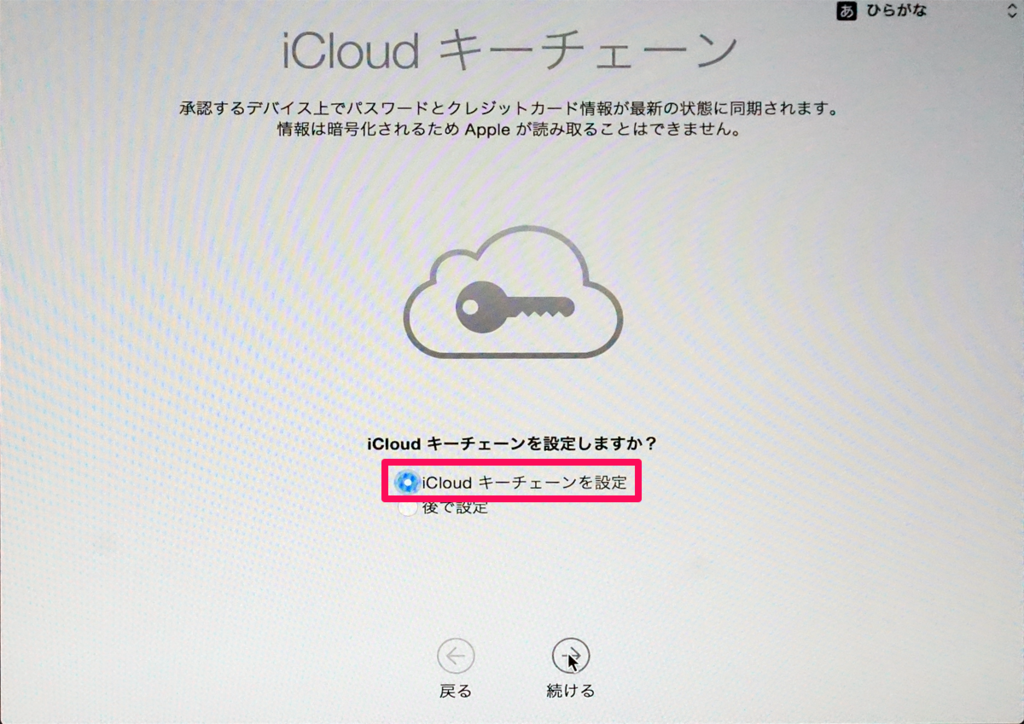
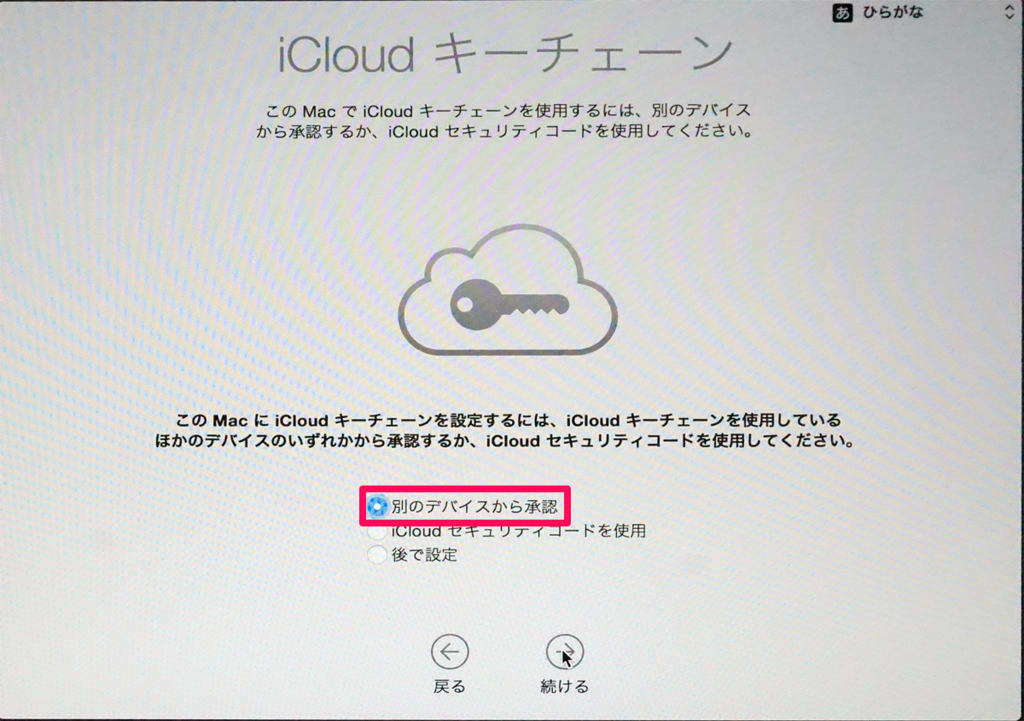
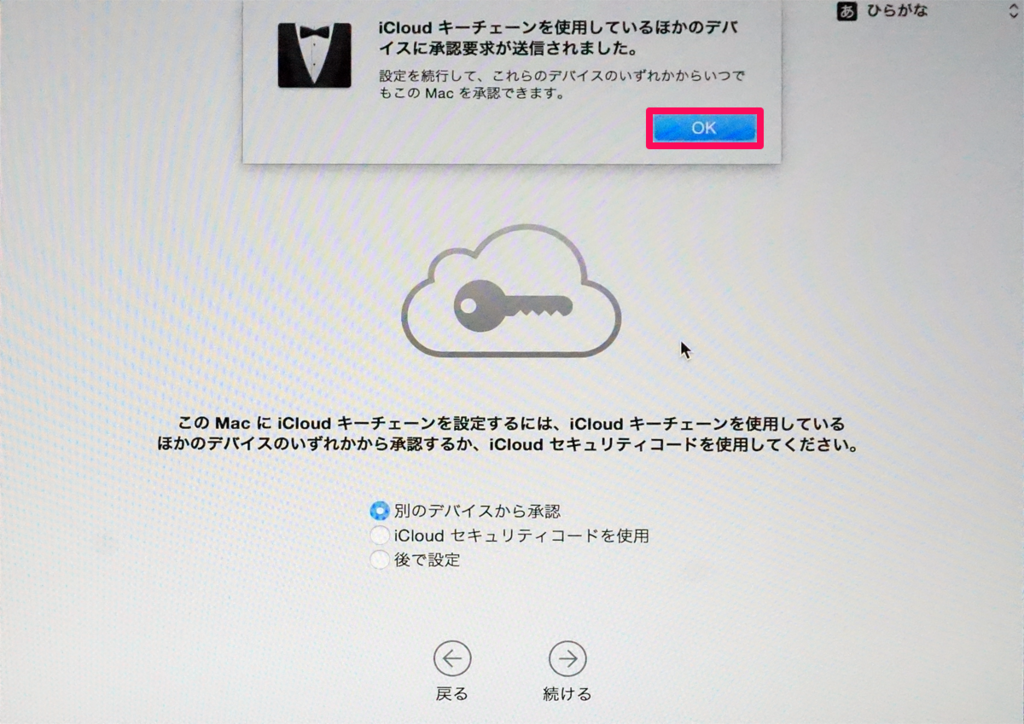
ここで、旧MacBook に承認要求が来たので、承認しておきました。
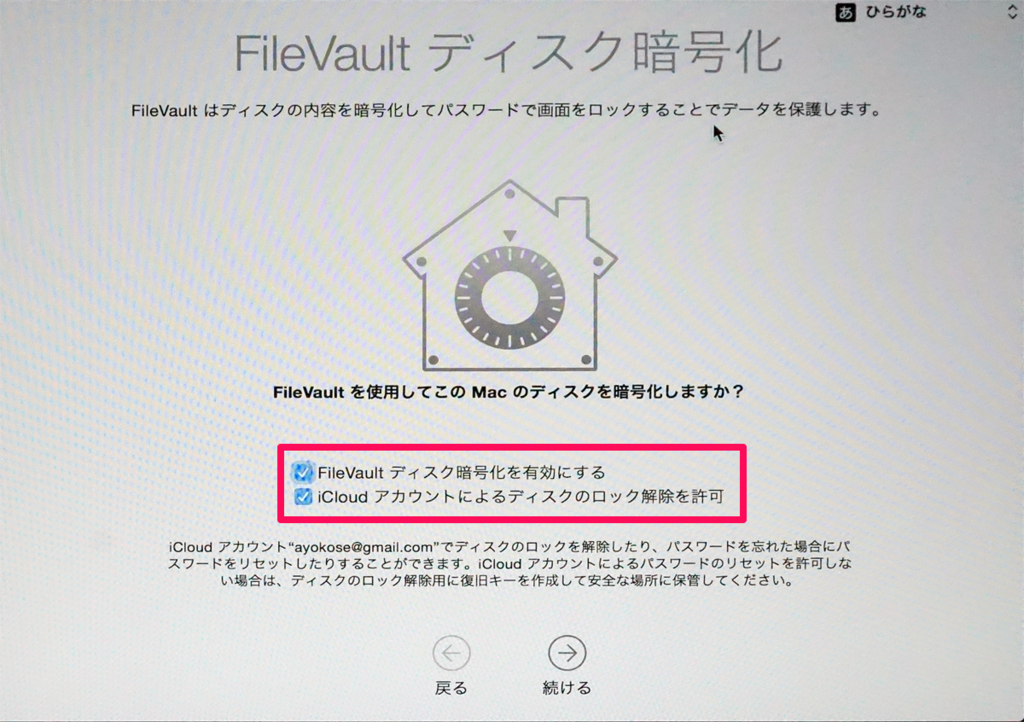
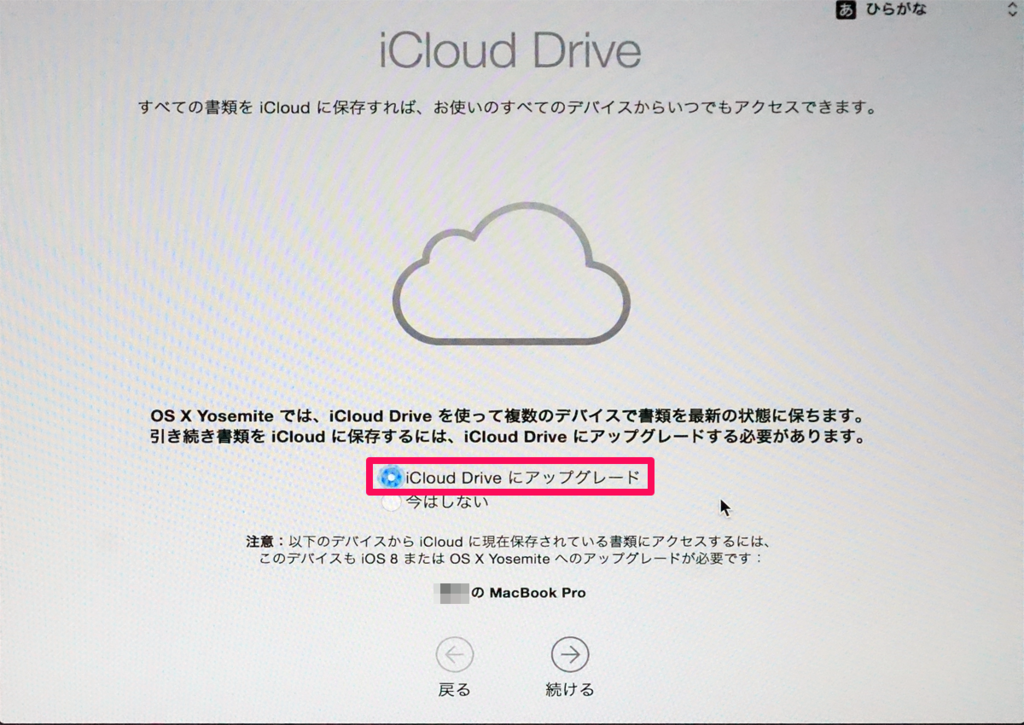
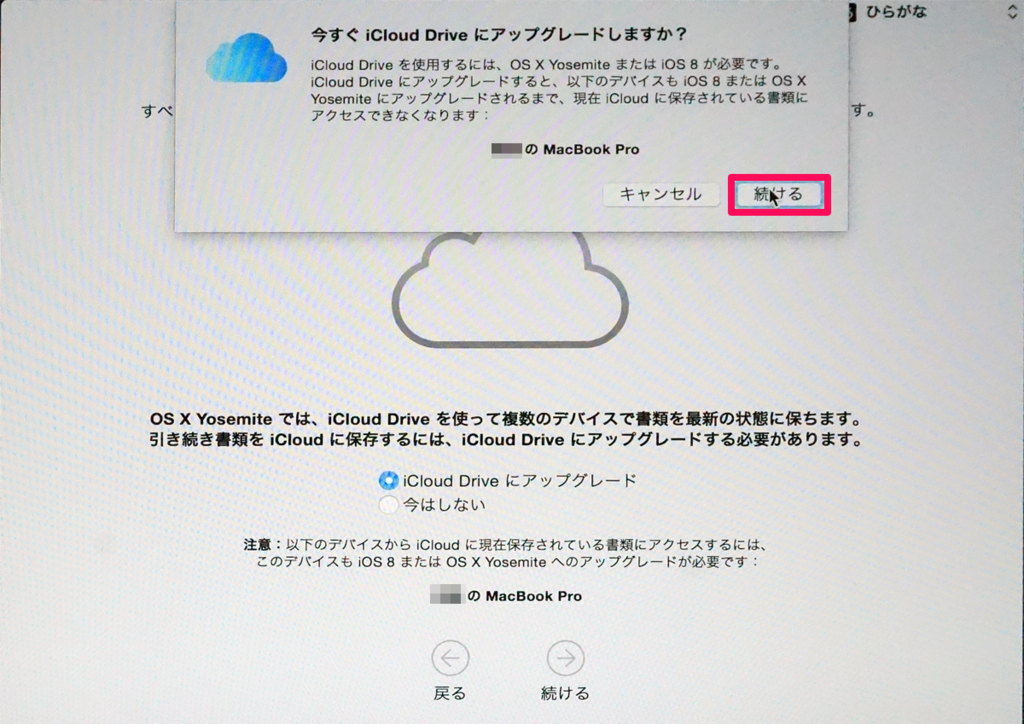
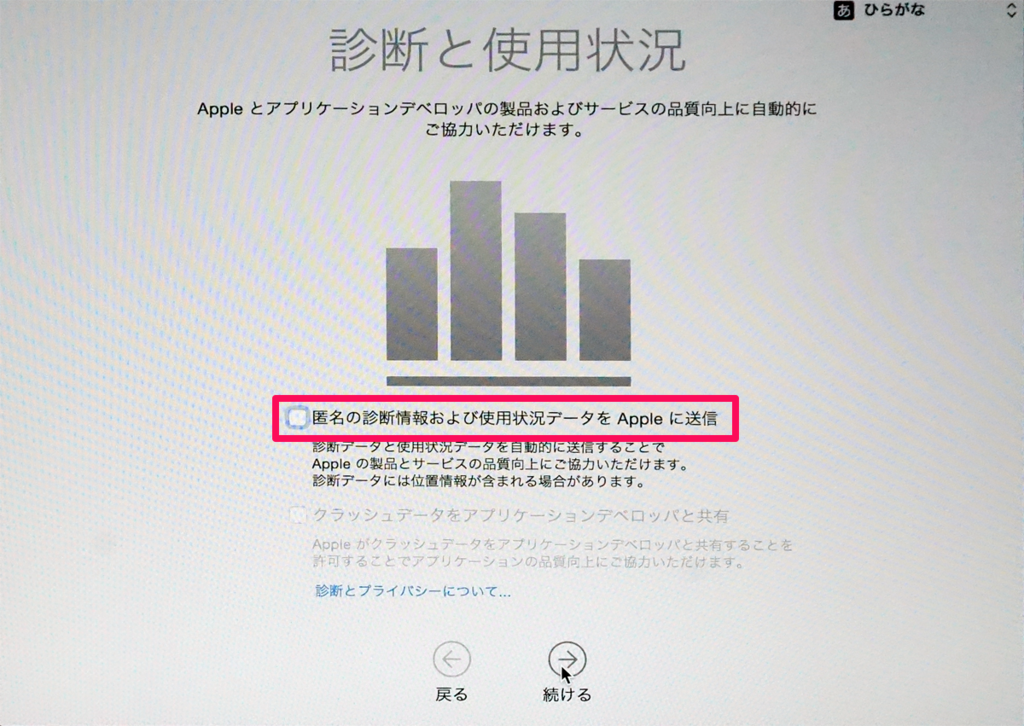
この後、デスクトップが表示されます。
操作系の設定
2. トラックパッドの設定
[システム環境設定] > [トラックパッド]
とにかく全部チェックを入れておきます。
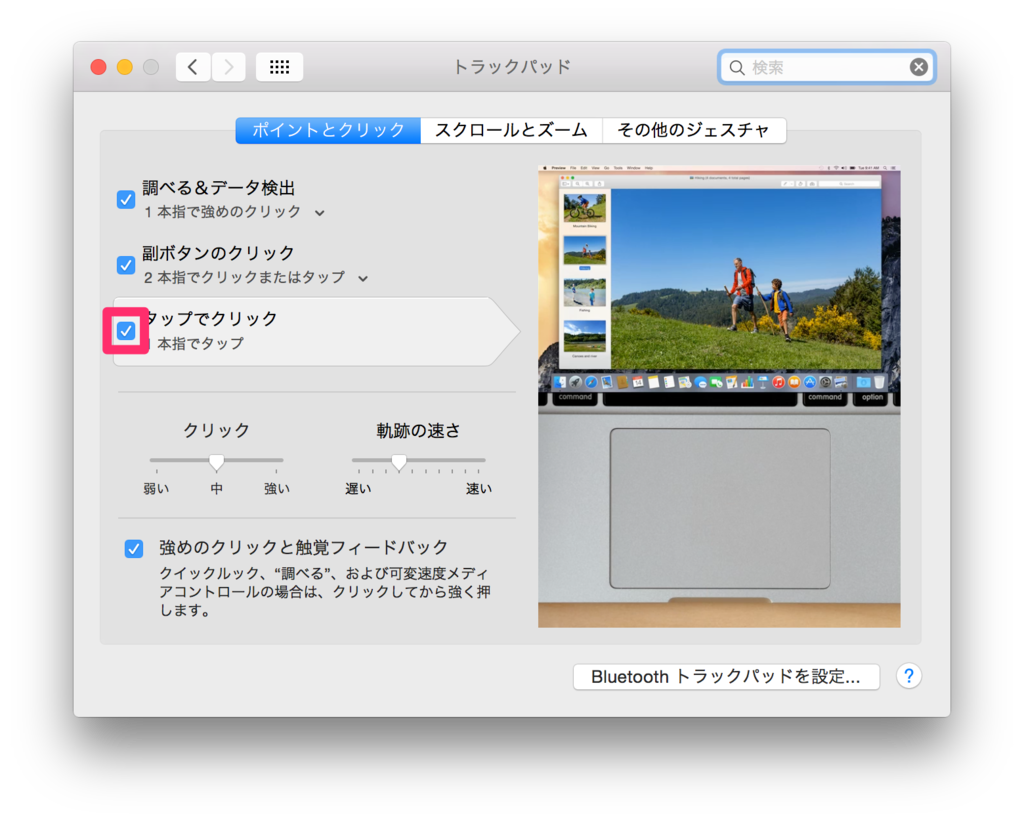
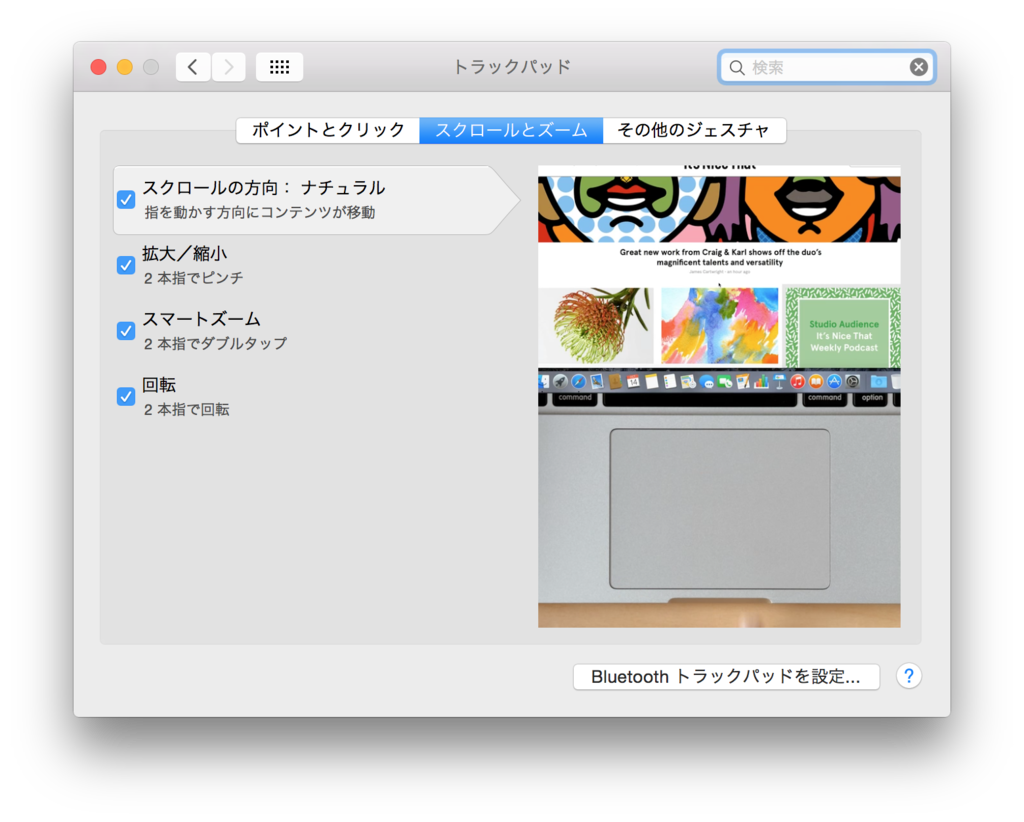
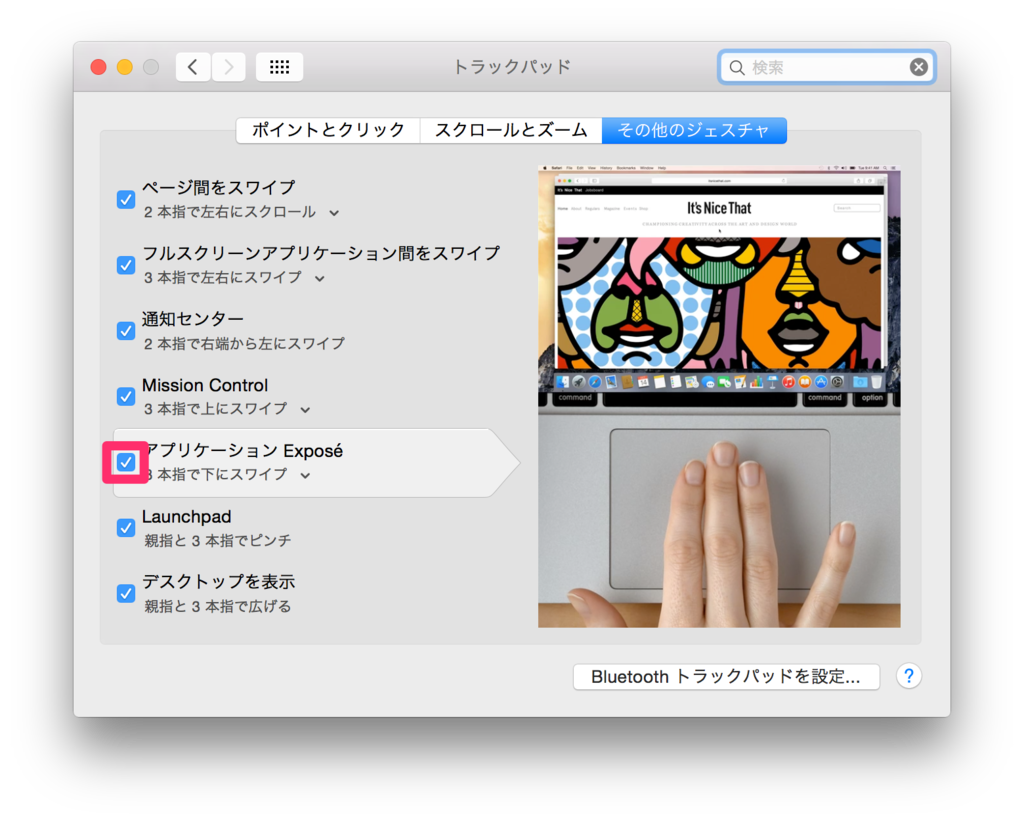
3本指ドラッグを有効にします。
(ここらへんが何故か「4本指」になっている場合があるのですが、全て「3本指」になっていることを確認しておきます。)
[システム環境設定] > [アクセシビリティ] > [マウスとトラックパッド]
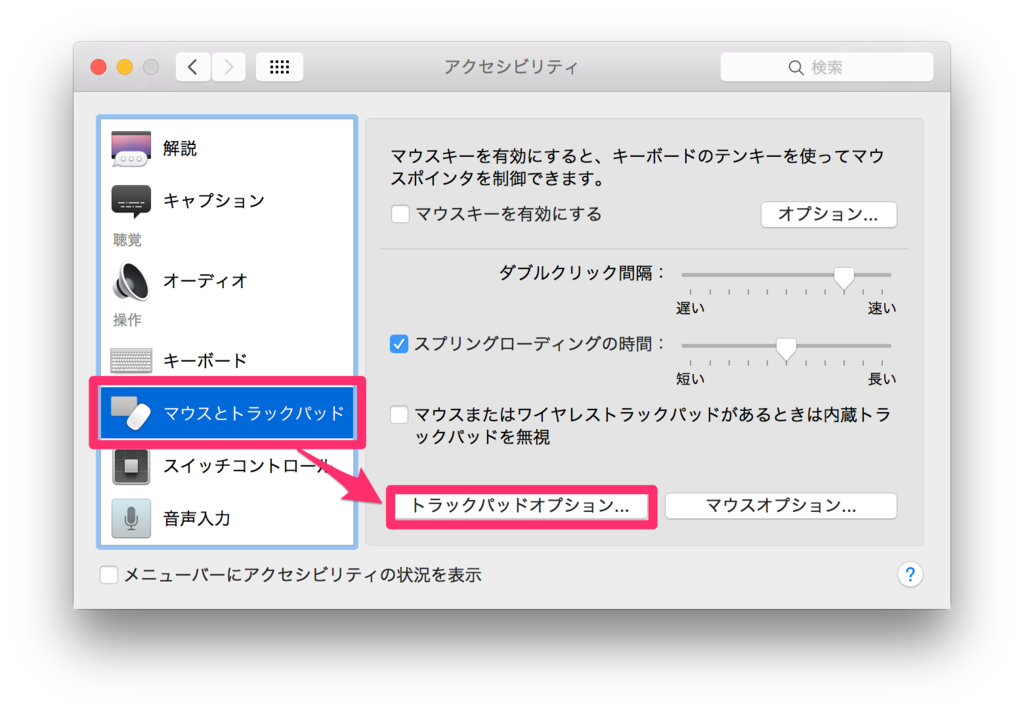
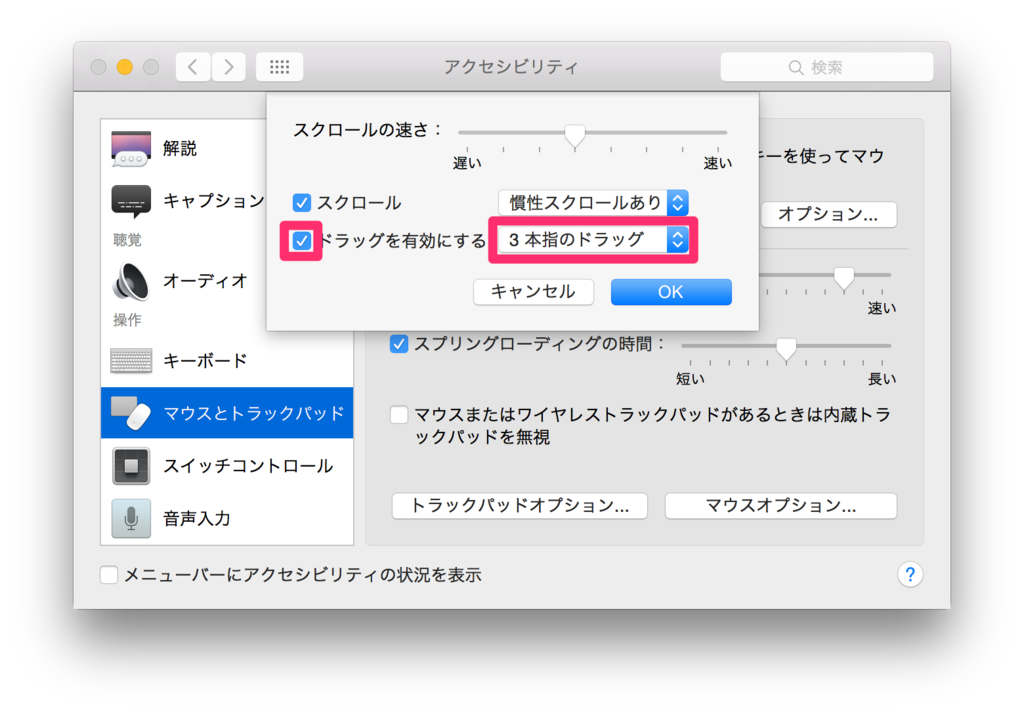
3. IME に「Google 日本語入力」を使う
「Google 日本語入力」を 本家サイト からダウンロードしてインストールします。
【2015/10/26 修正】
Google 日本語入力 は、Homebrew Cask でインストール するようにしました。
[システム環境設定] > [キーボード] > [入力ソース]
「Google」以外のものを「−」で削除します。
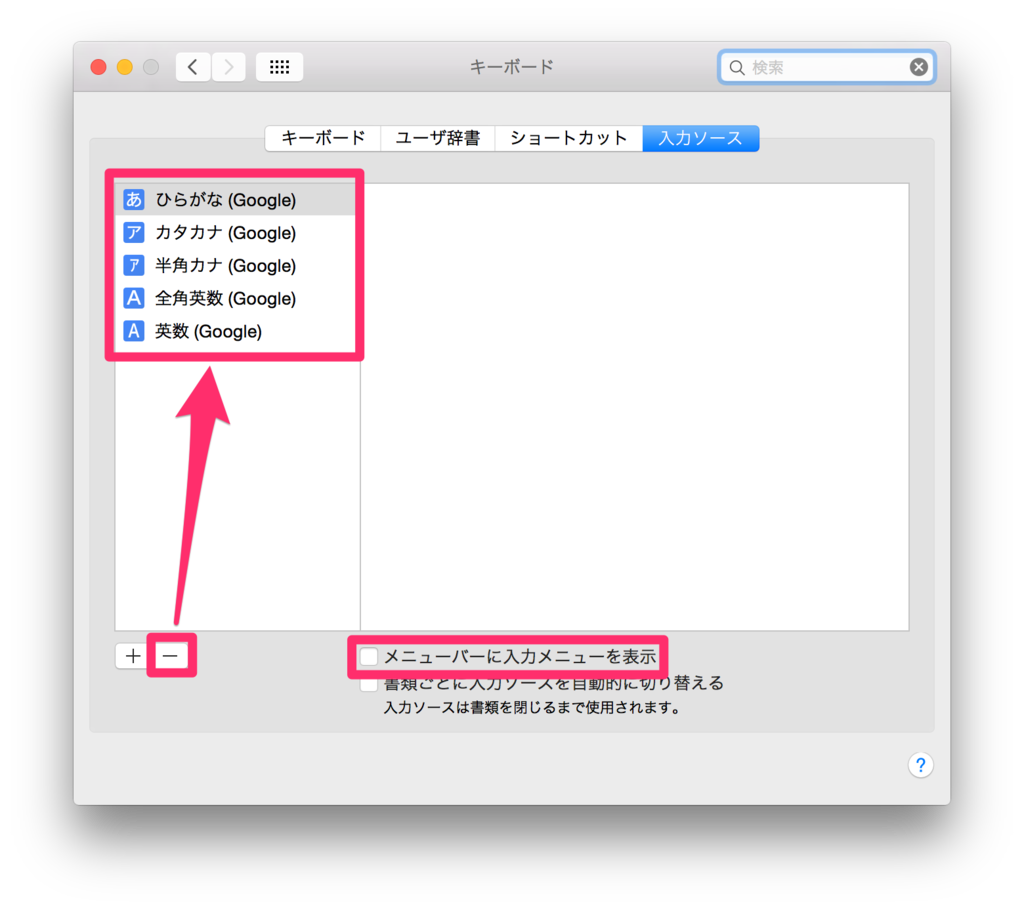
またここで、「メニューバーに入力メニューを表示」のチェックを外しておきます。
最後に、[システム環境設定] > [キーボード] > [ショートカット] < [入力ソース] で、「前の入力ソースを選択」および「入力メニューの次のソースを選択」のチェックを外し、「⌘ スペース」「⌥ ⌘ スペース」のホットキーを他の用途で使えるようにしておきます。
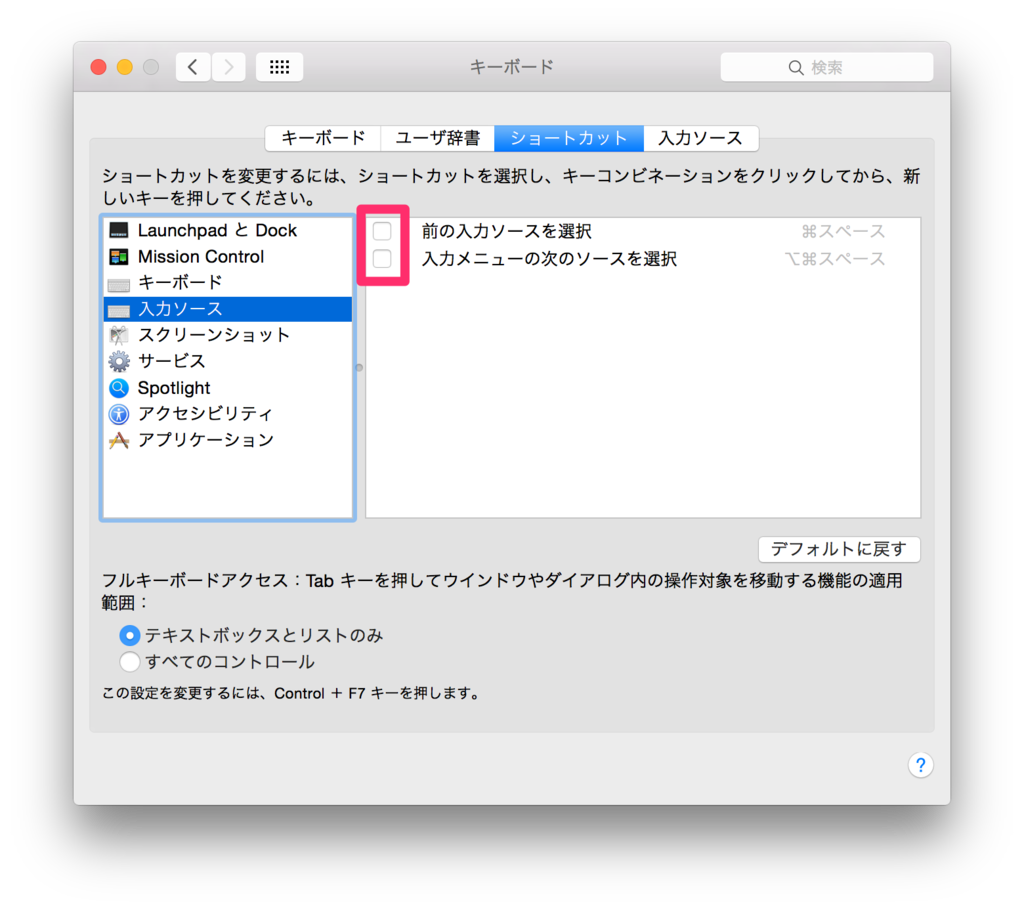
6. ホットコーナーの設定
[システム環境設定] > [Mission Control] から、「ホットコーナー」をクリック。
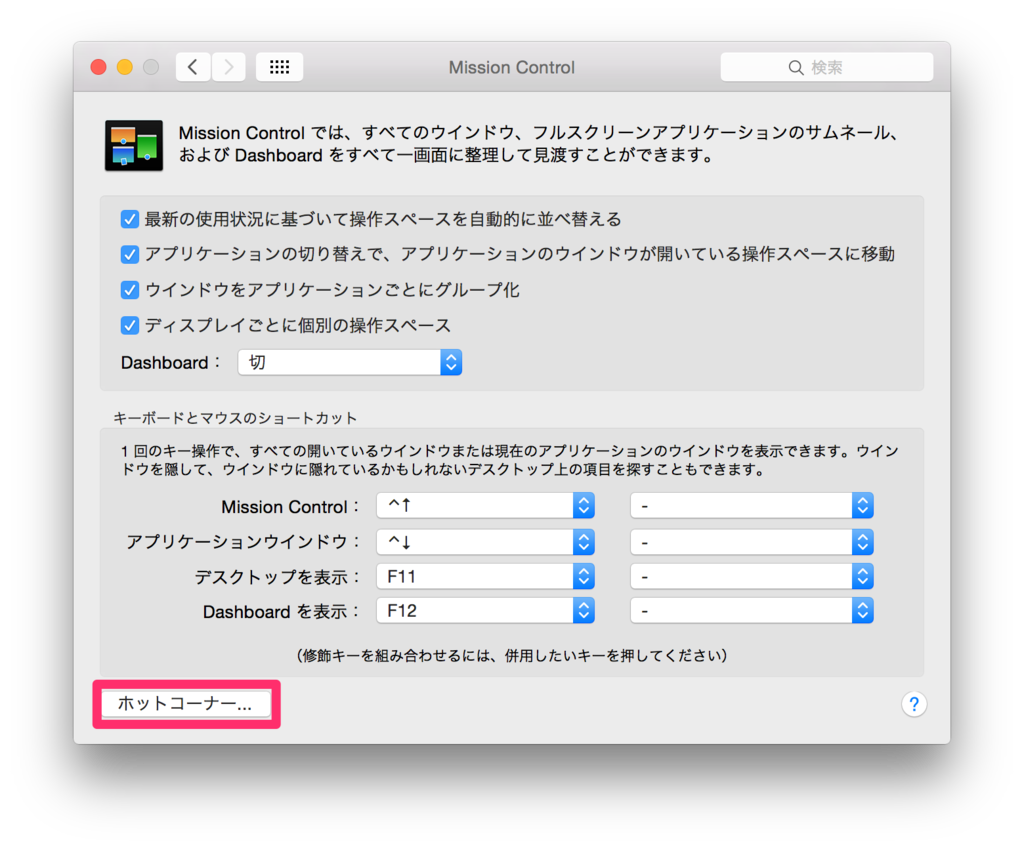
右側のホットコーナーに適当な機能を割り当てます(左側には Dock が配置されているので割り当てない)。
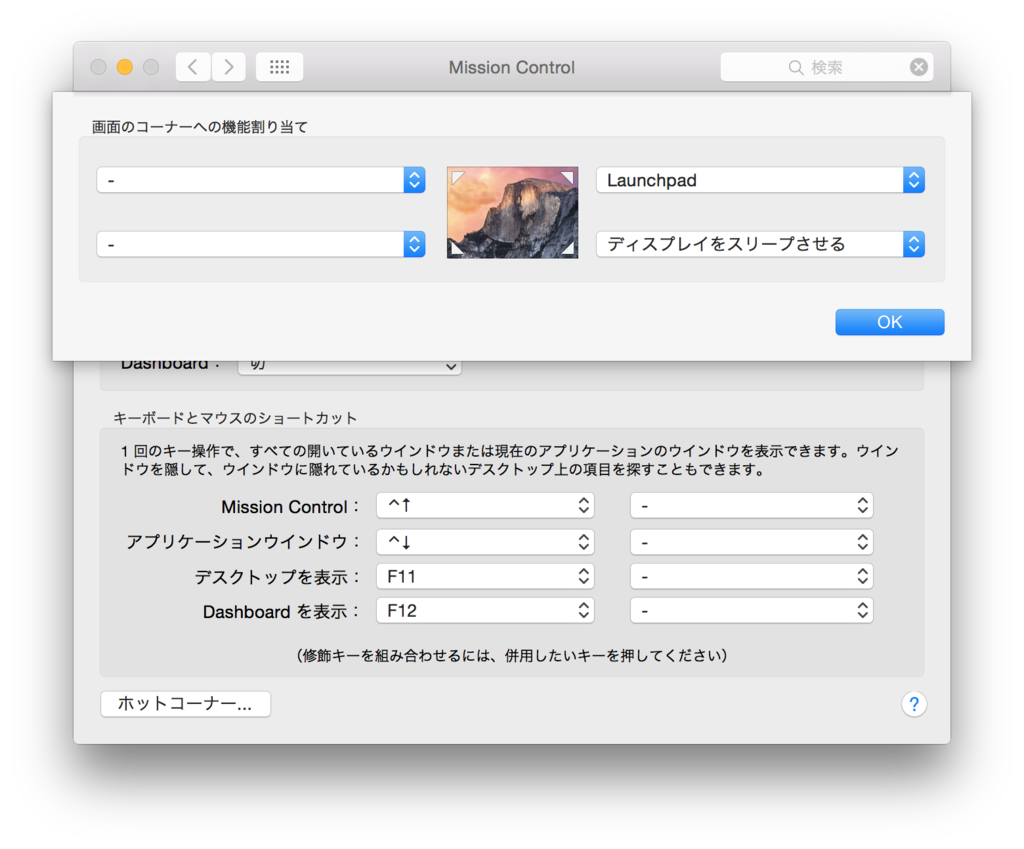
セキュリティ系の設定
7. パスワードの設定
[システム環境設定] > [セキュリティとプライバシー]
デフォルトでは Apple ID のパスワードが設定されるので、必要に応じて変更しておきます。
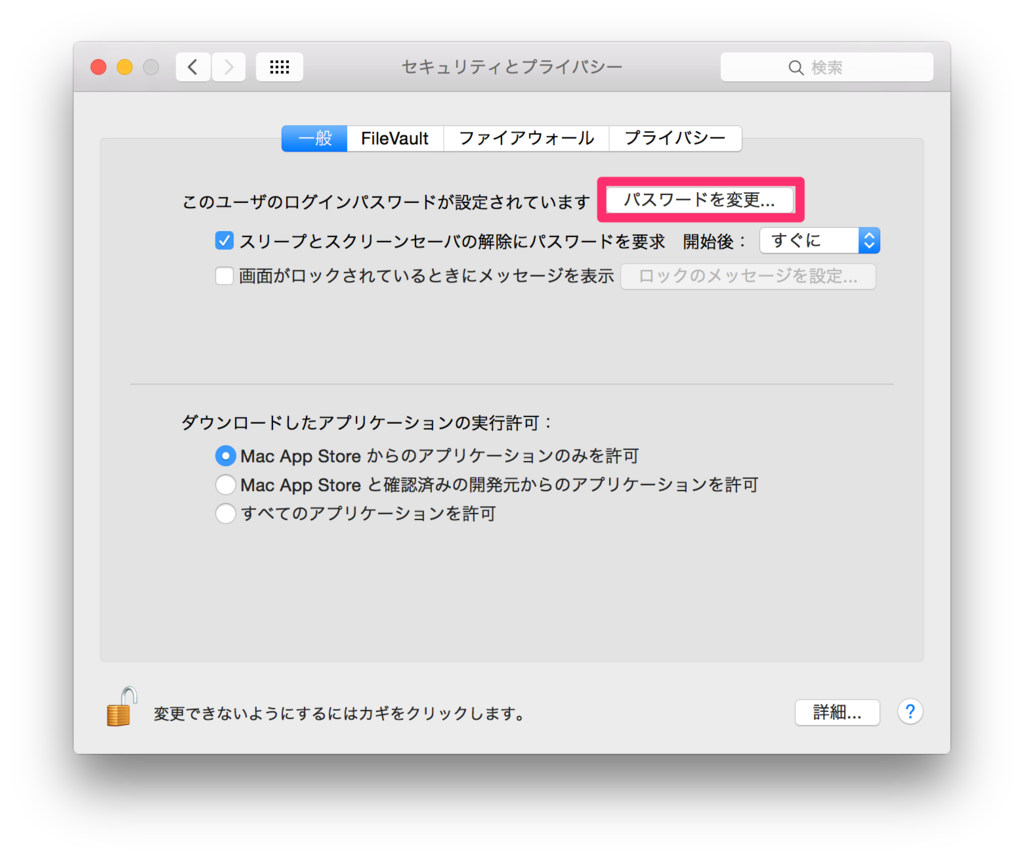
ここでついでに、「ダウンロードしたアプリケーションの実行許可」を「Mac App Store と確認済みの開発元からのアプリケーションを許可」に変更しておきます。
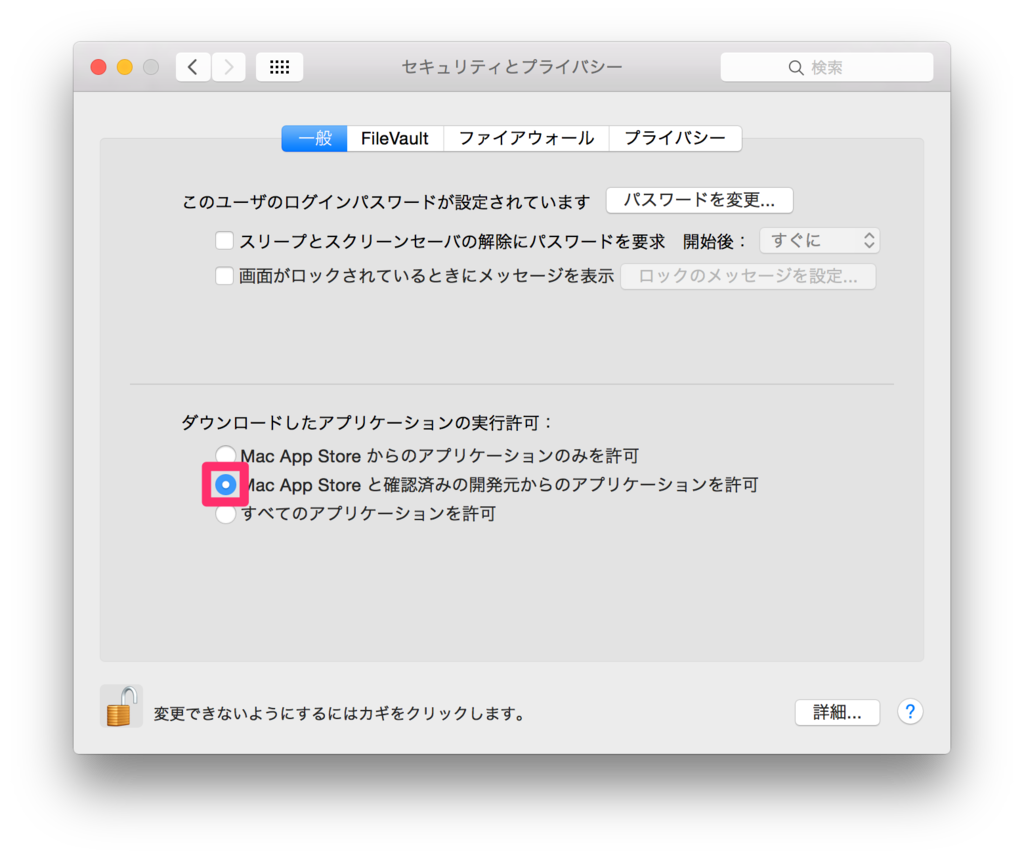
8. スリープ/スクリーンセーバーの設定
Mac は一人でしか使わないし、めったに持ち出さないこともあり、ロック解除にパスワードは設定しない方向で。
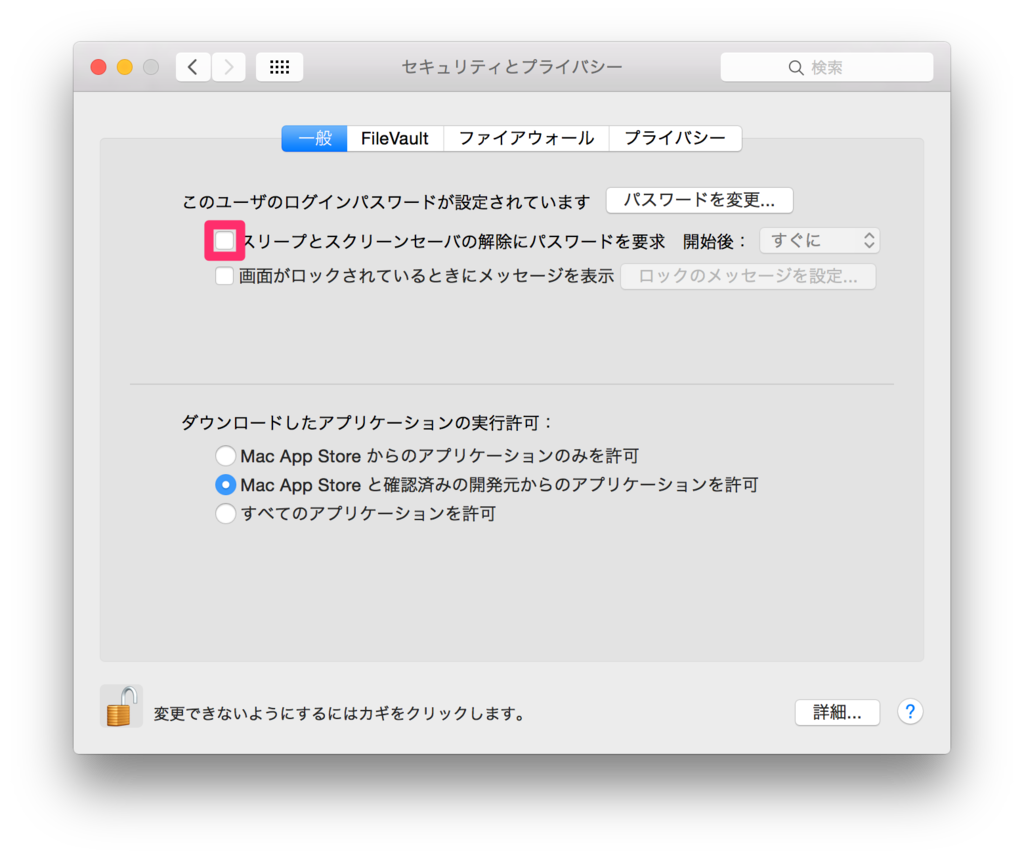
[システム環境設定] > [デスクトップとスクリーンセーバ]
スクリーンセーバー起動までの時間を「開始しない」に設定し、スクリーンセーバーを起動しないように(すぐにディスプレイを切るように)します。

10. ディスプレイを切にするまでの時間設定
[システム環境設定] > [省エネルギー]
バッテリー使用時にディスプレイを切にするまでの時間を「2分」から「10分」に変更。
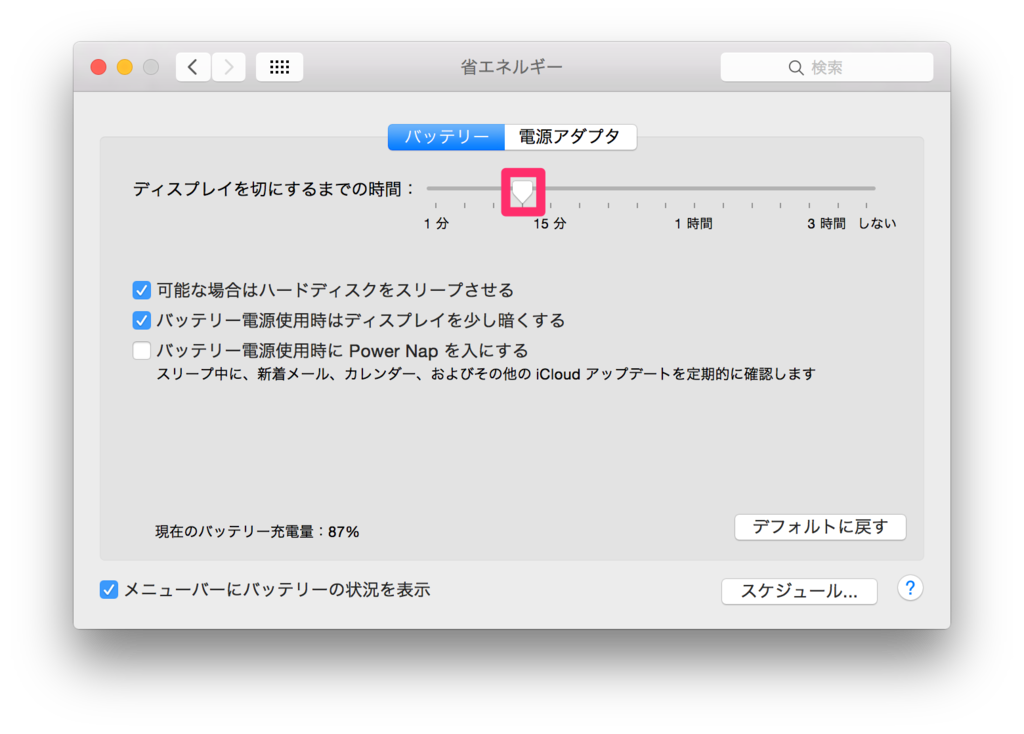
電源アダプタ使用時にディスプレイを切にするまでの時間を「10分」から「30分」に変更。
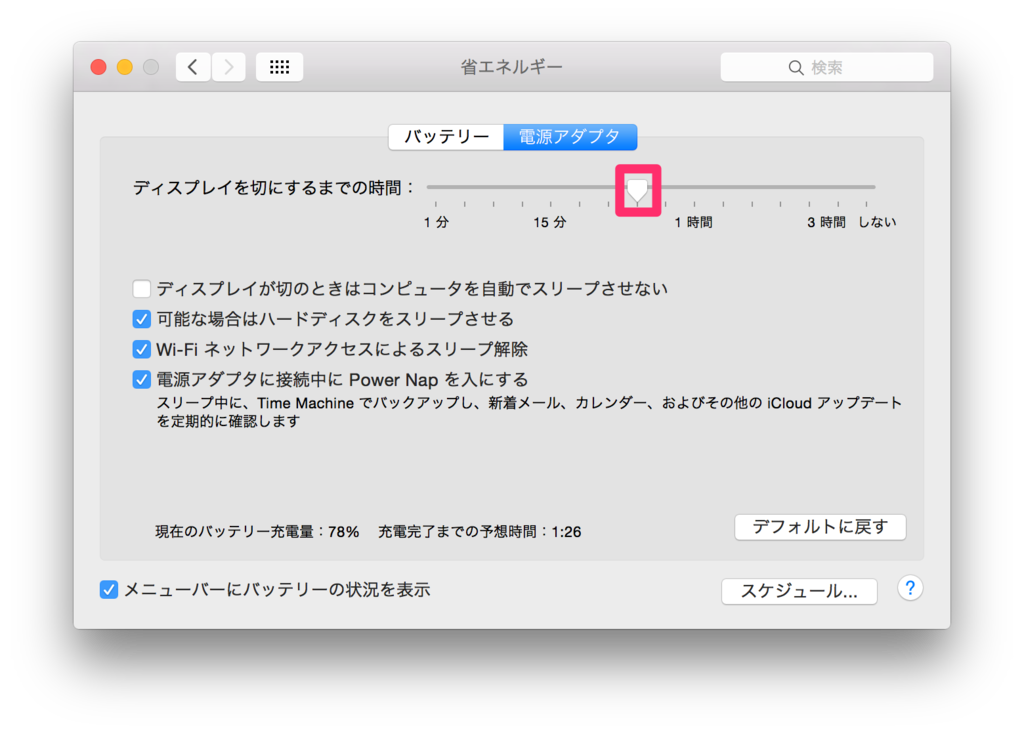
見た目系の設定
アプリ
最後に、アプリを入れていきます。
HyperSwitch
タスクの切り替えを Windows風にするアプリです。
Homebrew Cask でインストールすると、ある一定期間を過ぎると使えなくなるようなので、本家サイト HyperSwitch からダウンロードしてインストールしました。
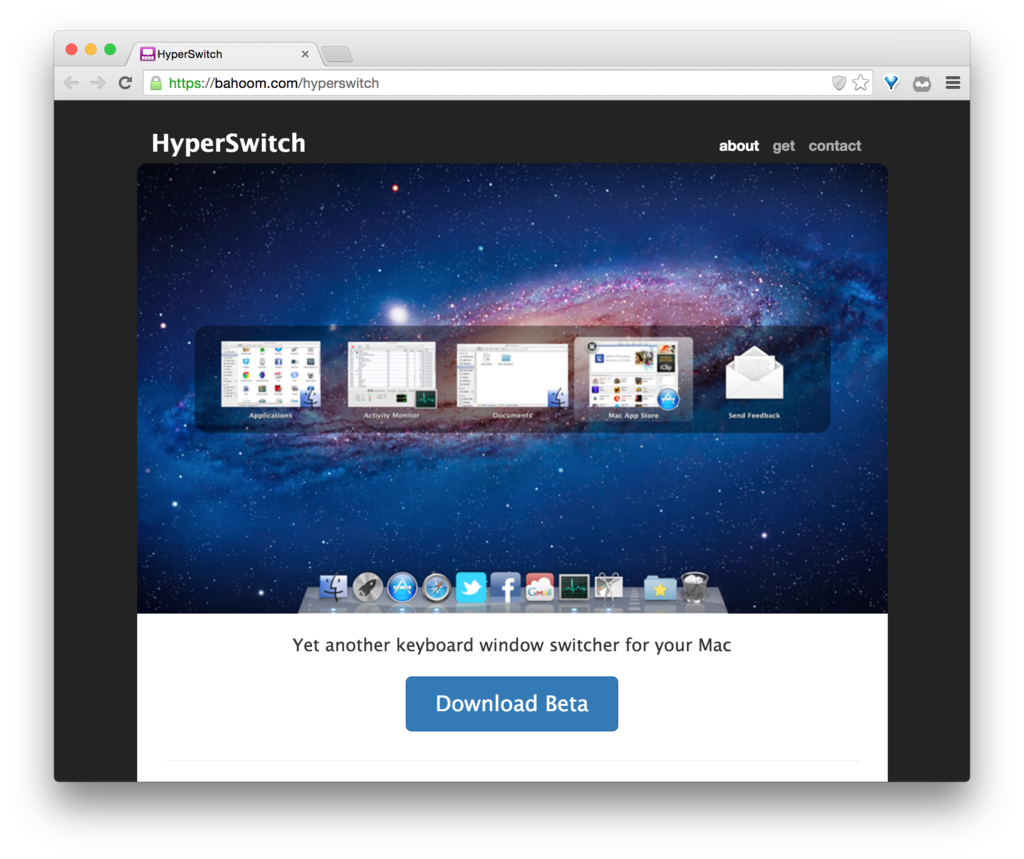
<参考>
「HyperSwitch」がひっそりYosemite対応。WindowsとMacを併用する私の必須アプリ | アナザーディメンション
起動したら、「Run HyperSwitch in the background」をチェックしておきます。
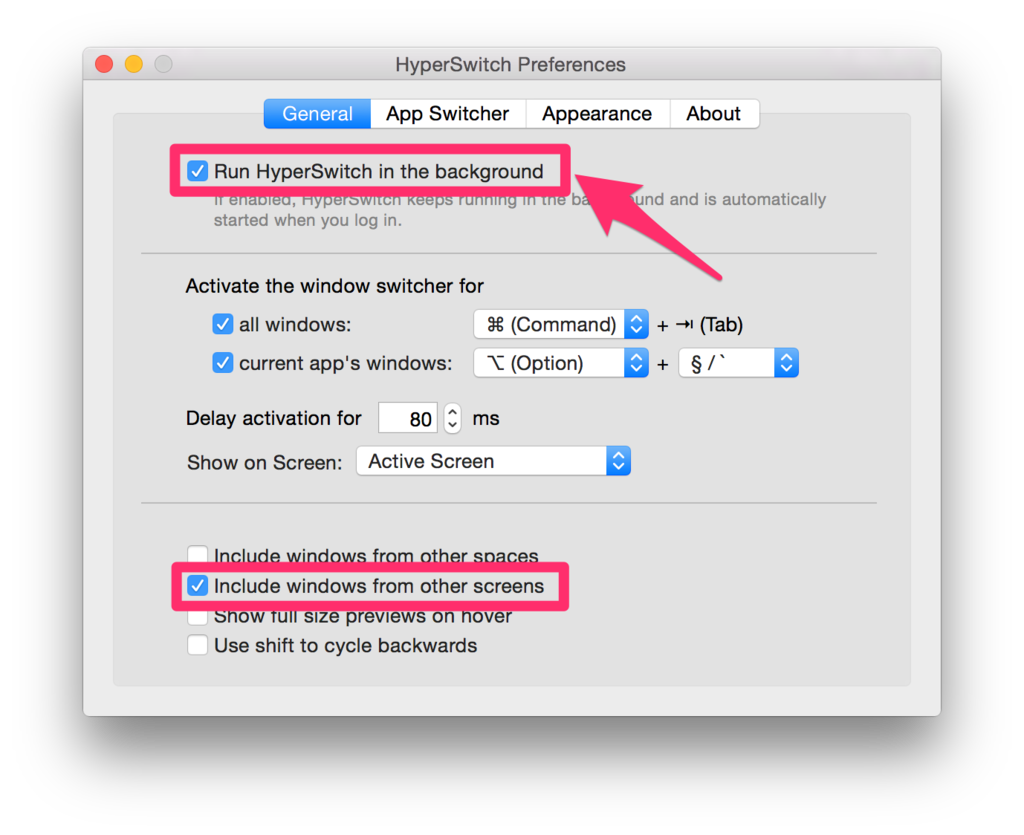
複数モニタを使っている場合には、「Include windows from other screens」もチェックしておきます。
【2015/10/26 追記】
開発系のアプリは、(一部のアプリを除き)Homebrew Cask で入れるようにしました。
以下、非開発系のアプリも、Homebrew Cask でインストールします。
Google Chrome
brew cask install google-chrome
たくさんタブを開くので、メモリ開放プラグインが必須です。
ちなみに、「Tab Memory Purge」よりも「One Tab」派。
Alfred
App Store からインストールすると、v1系のものしかインストールされず、2.6 から追加された「Homebrew Cask でインストールしたアプリも検索」機能が使えません(「brew cask alfred link」を実行してもダメ)。そこで、
$ brew cask install alfred
とすることで、v2系の Alfred をインストールすることができます。
これで、Homebrew Cask でインストールしたアプリも検索することができるようになりました。
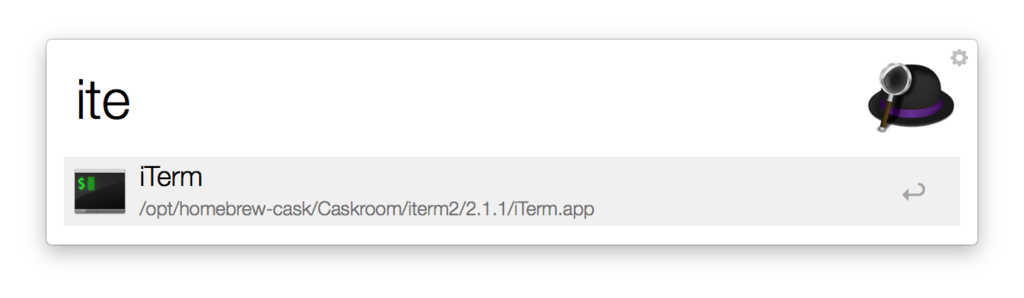
最後に、Alfred のホットキーを「⌘ ダブルタップ」に変更しておきます。
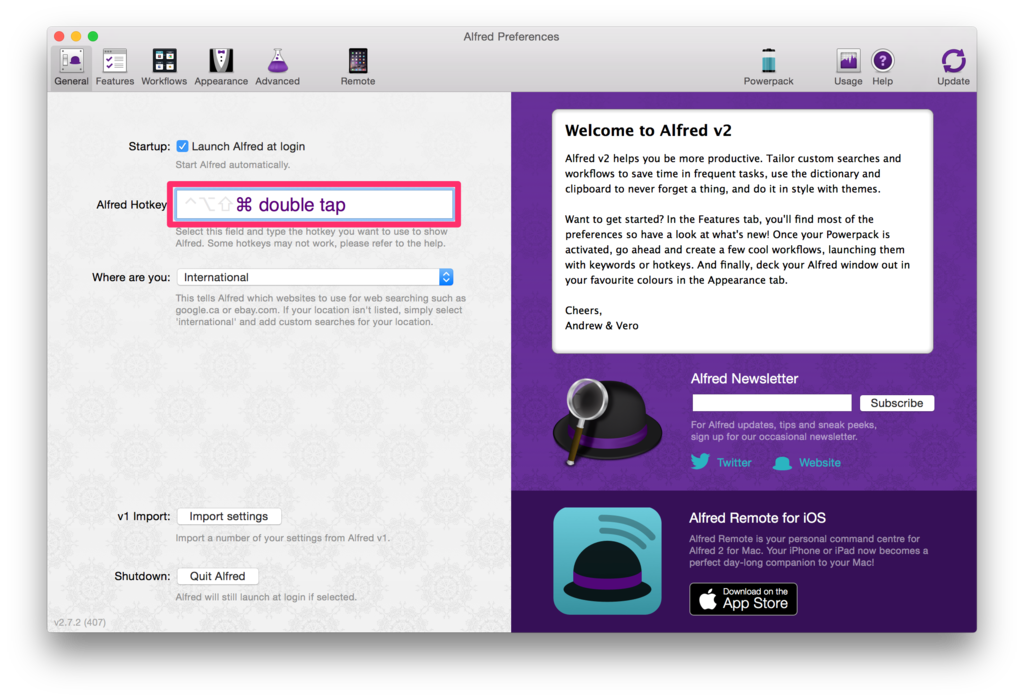
<参考>
- Alfred は 2.6 で、デフォで homebrew-cask の app を見てくれるようになっていた... - ばかもりだし
- Mac ユーザー必須の神アプリ Alfred 2 本体と Powerpack をインストールしてみる | MacBook Air とWordPressでこうなった
- Alfredを起動するショートカットは⌘キー2回押しで - Qiita
検討中
Sophos Anti-Virus
https://www.sophos.com/ja-jp/products/free-tools/sophos-antivirus-for-mac-home-edition.aspx
Yosemite版なし??
MacWinZipper
有料?
AppCleaner
FileZilla
最後に、OSX 10.10.4 から OSX 10.10.5 にアップデートして、おしまいです。