「iPad上でアプリ内課金 (In-App Purchase) の実機テストをする方法メモ」で実機テストまで終わらせた iOSアプリを、App Store にバージョンアップ申請することになりました。
すんなり行くとは思っていなかったのですが、やはり何度かつまづくハメに。。
頻繁に発生しない作業だけあって、どうしても手順を忘れがちなので、整理と備忘録のためにメモに残してみました。
(申請方法その他については、2013年11月現時点のものです。)
今回やりたいこと & 現状
手順
手順を簡単に説明すると、
- iOS Developer Program上で、Distribution用 Provisioning Profile を確認
- (有効期限が切れていたら)Distribution用 Provisioning Profile を生成
- iTunes Connect 上で、アプリのアップデート申請準備
- Xcode からアプリをアップロード
という流れになります。
Distribution用 Provisioning Profile を確認
1)
iOS Developer Program から、「Member Center」にログイン。

「Certificates, Identifiers & Profiles」 -> 「Provisioning Profiles」と選択。

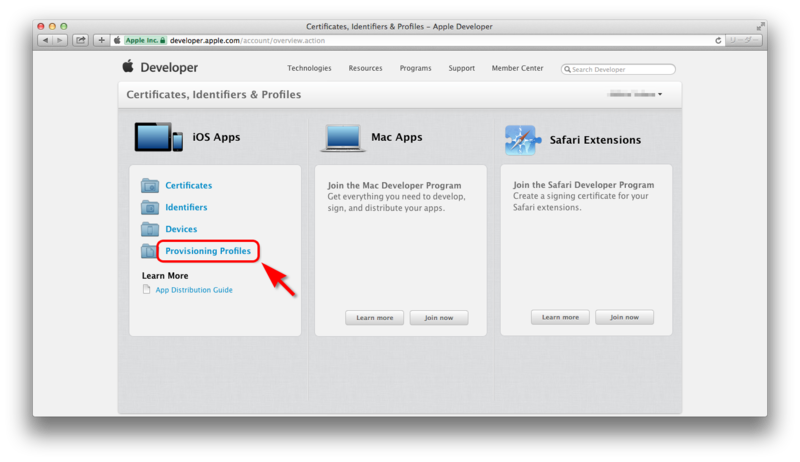
Distribution用 Provisioning Profile の「Status」が「Expired」(有効期限切れ)でした。

2)
「Edit」をクリックして編集画面に移動します。
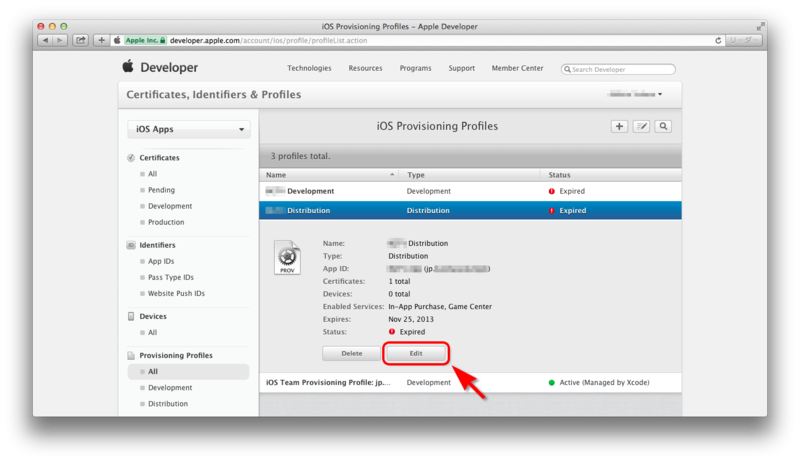
「Certificates:」が選択できなければ、証明書(Certificate)の有効期限も切れているので、「Create Certificate」をクリックして証明書を作り直します。
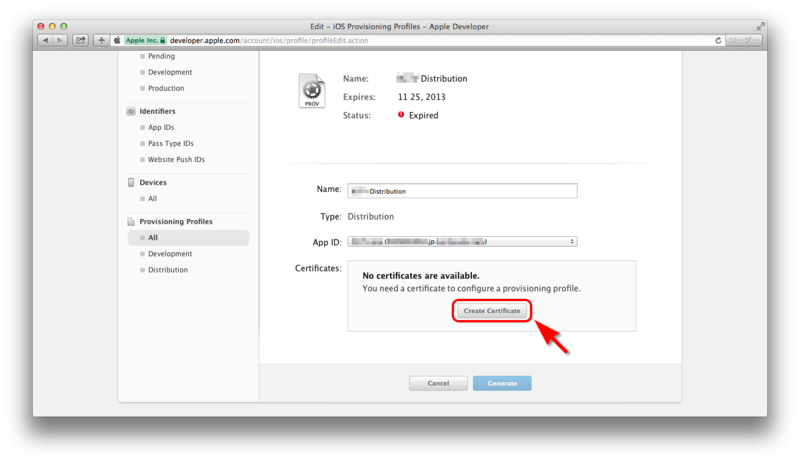
「Production」の「App Store and Ad Hoc」を選択して、「Continue」をクリック。
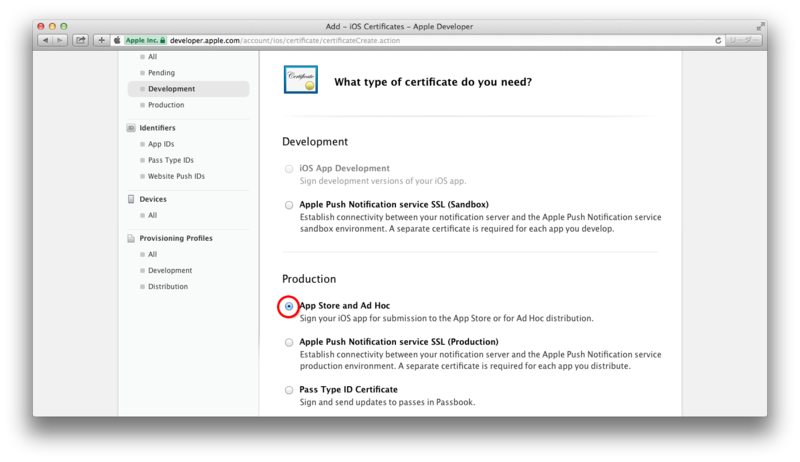
「Continue」をクリック。
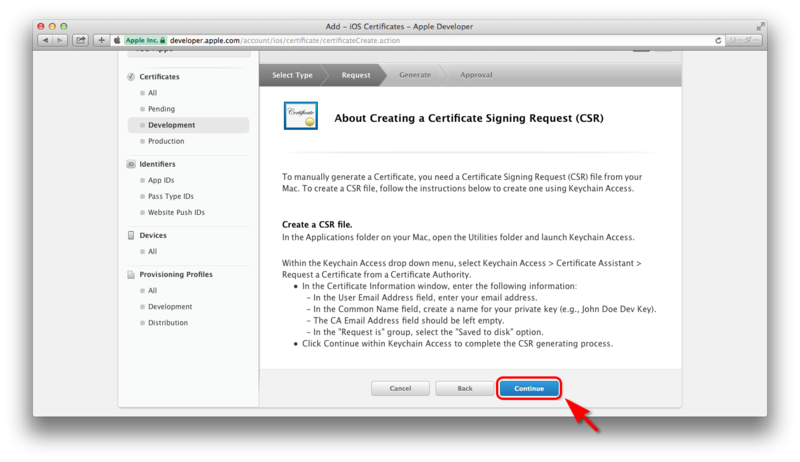
.certSigningRequestファイル(以前に使用したものでOK)を選択し、「Continue」をクリックして CSRファイルをアップロードします。

「Download」をクリックして、ios_distribution.cer をダウンロード。
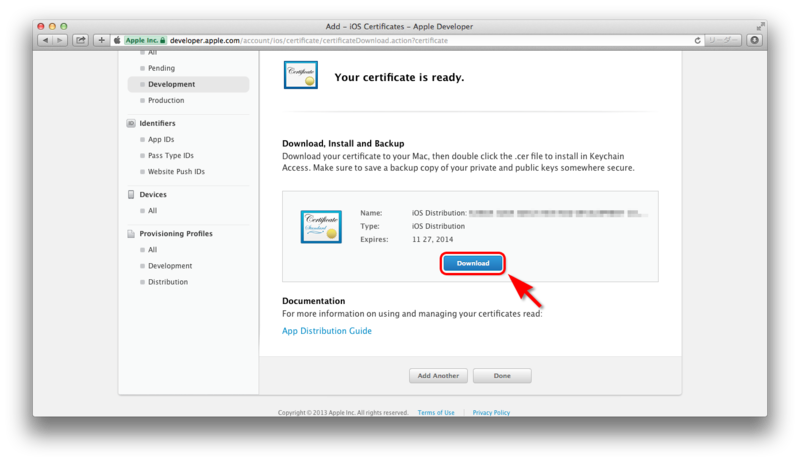
ダウンロードした ios_distribution.cer をダブルクリック。
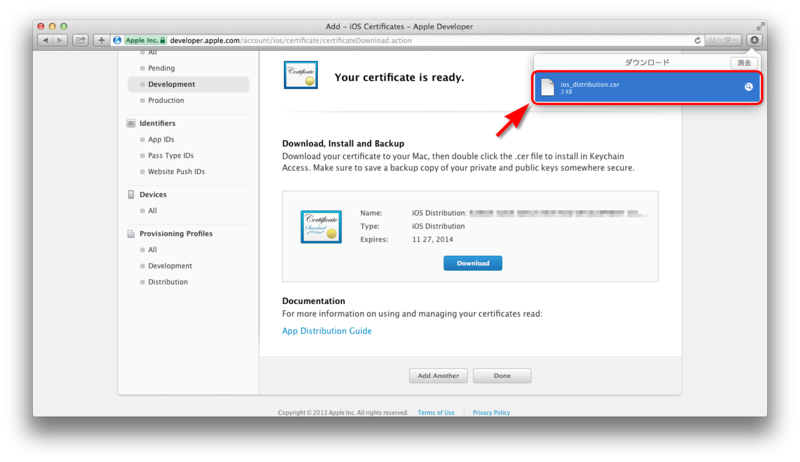
3)
キーチェーンアクセスが起動するので、ダウンロードした証明書(ios_distribution.cer)が有効になっていることを確認します。
(ios_distribution.cer は、ちゃんとしたところに置いておきましょう。)
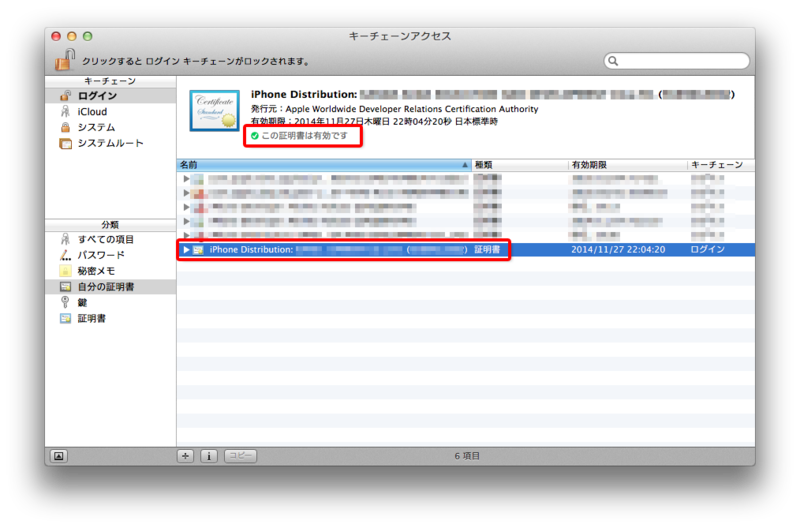
4)
iOS Developer Program に戻り、Distribution 用の Provisioning Files の編集画面から、上の手順で証明書を選択して「Generate」をクリックします。
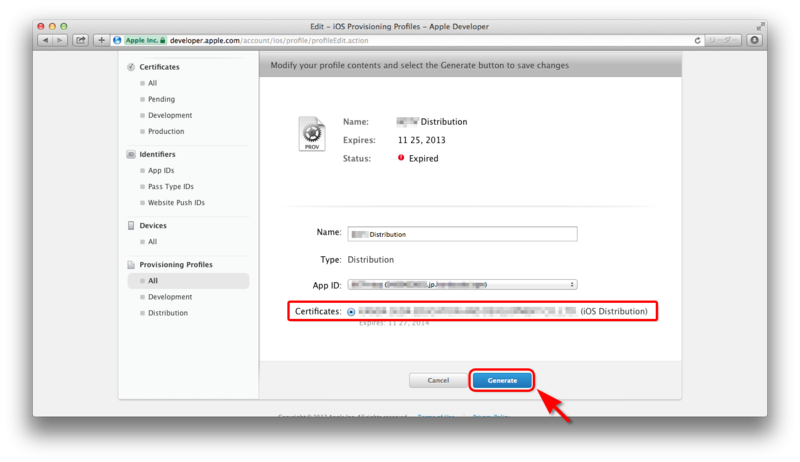
Distribution 用の Provisioning Files が作成されたので、ダウンロードします。
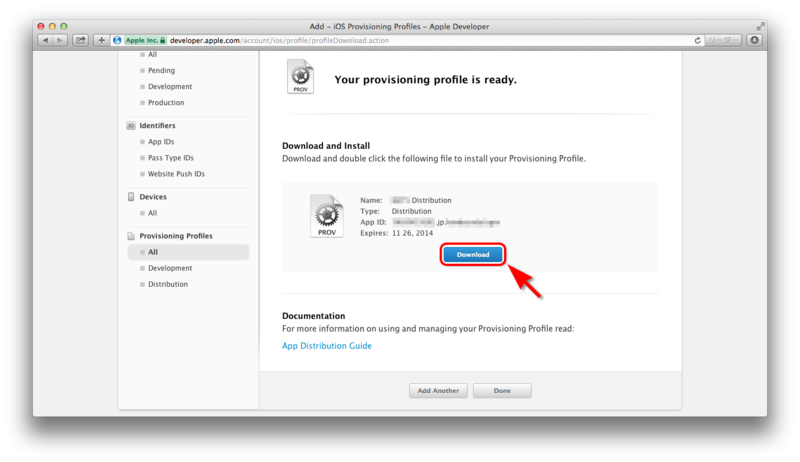
ダブルクリックすると Xcode が起動し、Provisioning Profile が取り込まれたら、ひとまず OK です。
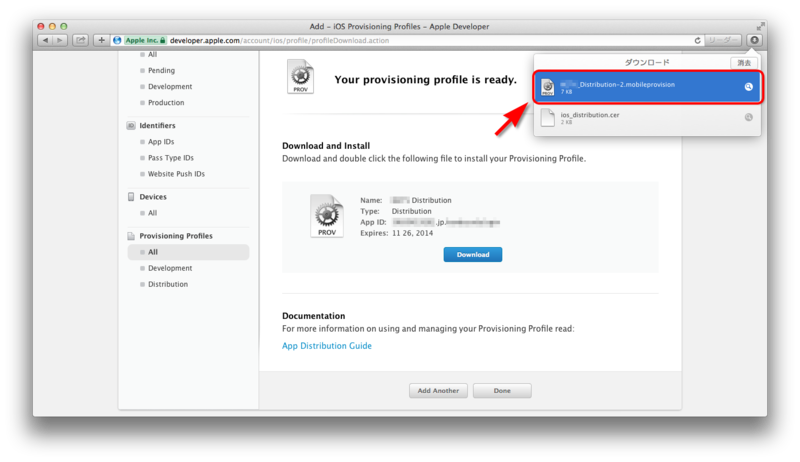
iTunes Connect 上で、アプリのアップデート申請準備
1)
iTunes Connect にログインし、「Manage Your Apps」をクリック。
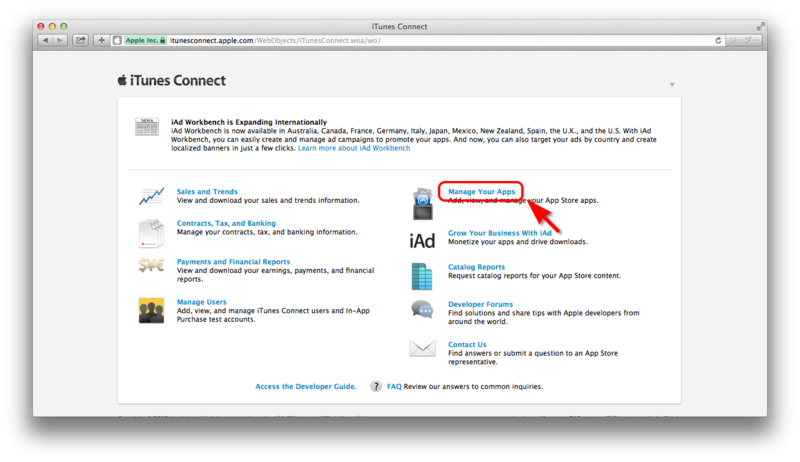
2)
アップデートするアプリを選択します。
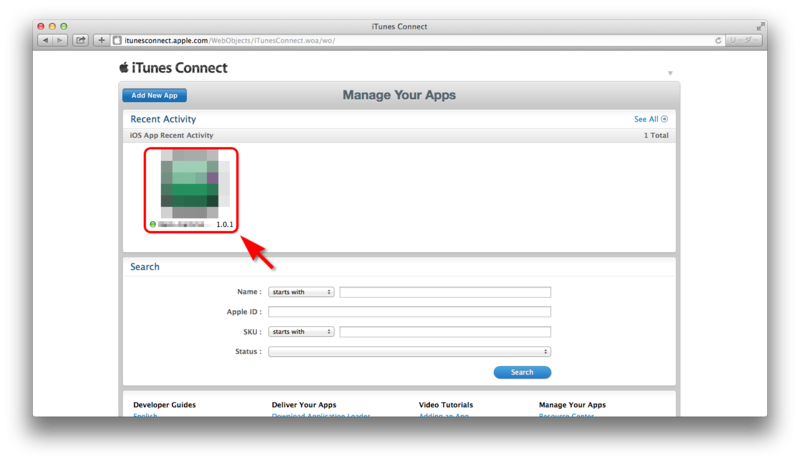
3)
「Add Version」を選択。
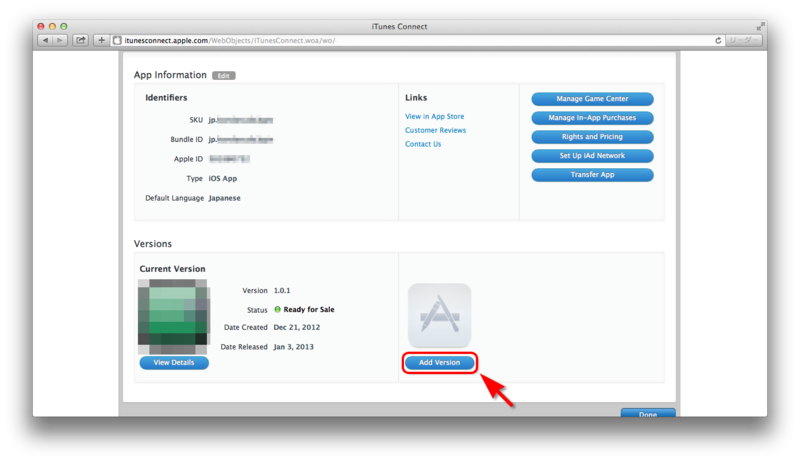
4)
バージョンと What's Newコメントを入力して、「Save」をクリックします。
(Xcodeプロジェクトの .plist のバージョンと合わせます。また、申請済みのバージョンより高くしておかないといけません。)
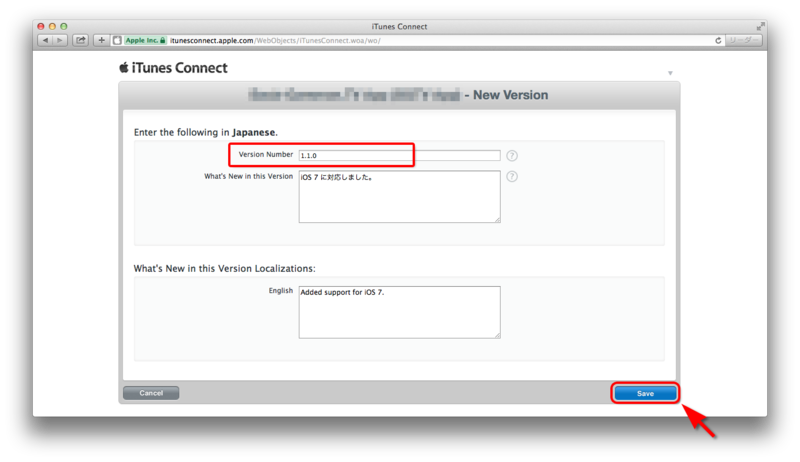
5)
「Status」が「Prepare for Upload」になれば OK。
「Metadata and Uploads」の内容がOKなら、「Ready to Upload Binary」をクリック。

6)
暗号化について聞かれるので、念のため内容をきちんと確認して「Continue」をクリックします(初回申請時と同じにしてもいいかも)。

7)
申請が通ったら自動的にリリースするようにチェックを入れて、「Save」をクリック。
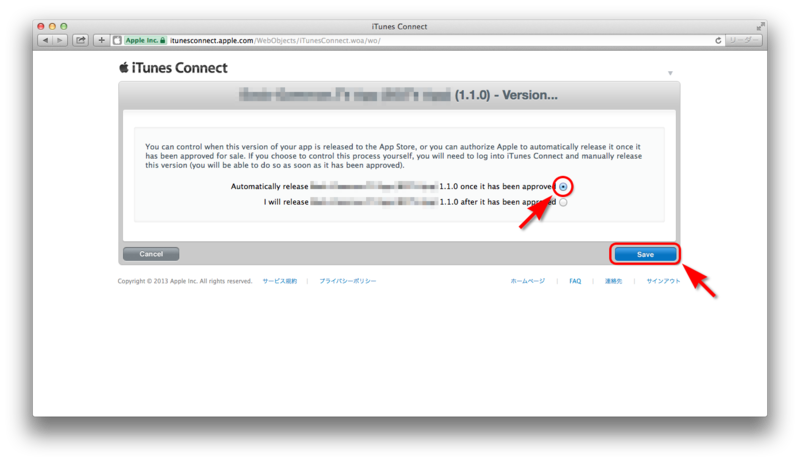
8)
「Status」が「Waiting For Upload」になれば、iTunes Connect側の処理は完了。
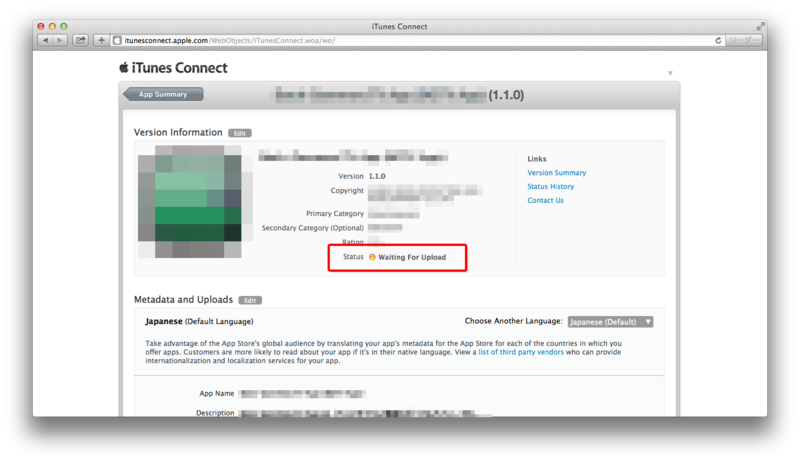
Xcode からアプリをアップロード
1)
Xcode上で .plistファイルを表示し、更新するバージョンを iTunes Connect 上で申請したものと合わせます。

2)
Mac に実機を接続します。
3)
Xcode の左上のプロジェクト名をクリックして、「Edit Scheme」を選択。

「Archive」の「Build Configuration」が「Release」になっていることを確認して、「OK」をクリックします。

4)
Xcode のメニューから、[Product] -> [Archive] を選択して、バイナリを生成します。
(Distribution用の Provisioning Profile が登録された実機が接続されていないと、「Archive」が選択できないので注意)

エラーがなければ、Organizer が起動します。
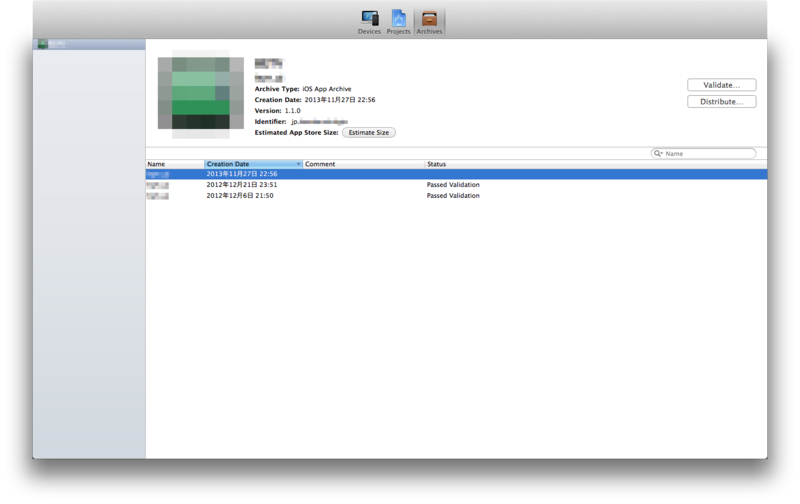
5)
「Validate...」ボタンをクリックして、リリース可能かチェックします。
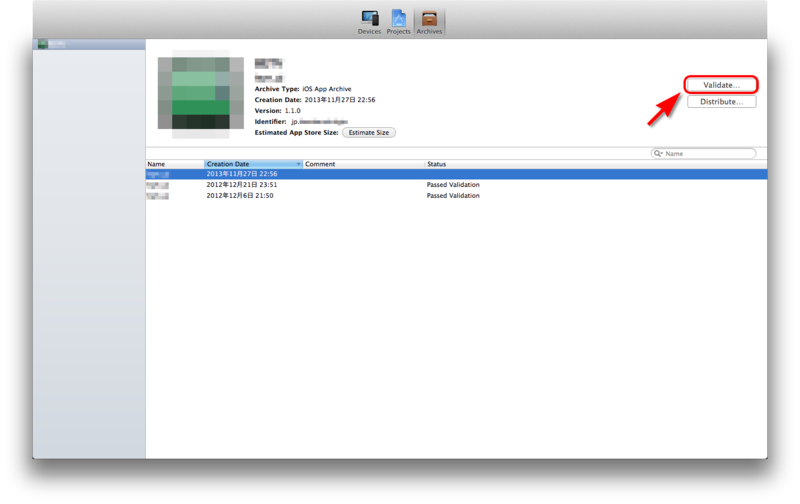
パスワードを入力して、「Next」。
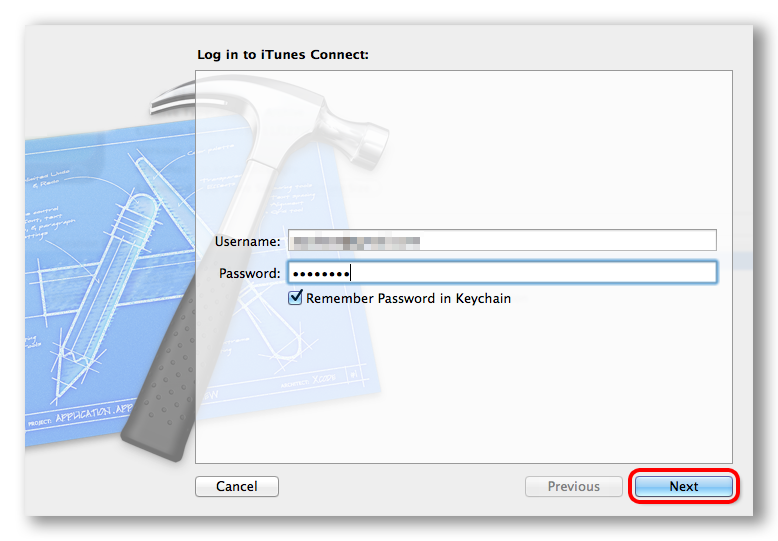
Provisioning Profile を選択して、「Validate」をクリック。
(ここで、Provisioning Profile が表示されず、「Choose a profile to sign with」と出る場合は、Provisioning Profile か証明書が期限切れになっていないか確認してみてください。)

「Validation Succeeded」になれば、「Finish」をクリックしてチェック完了。
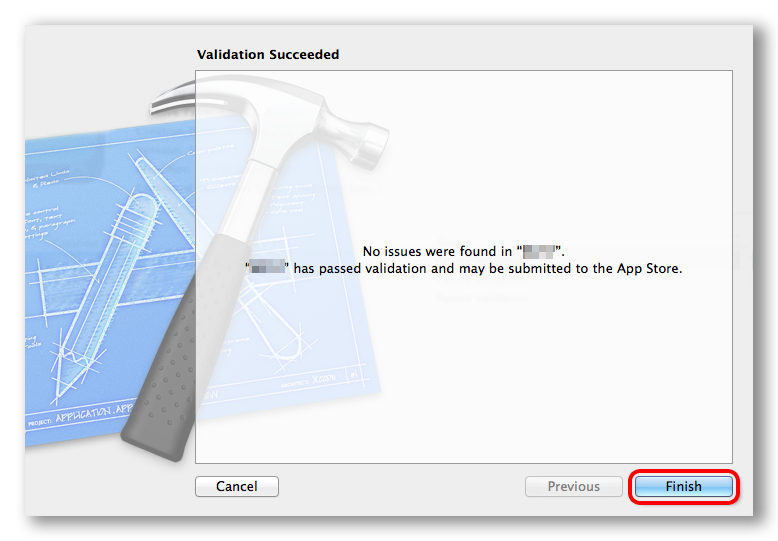
6)
バリデーションが完了したら、次はリリース作業へ。「Distribute...」をクリックします。

「Submit to the iOS App Store」を選択して、「Next」をクリック。

パスワードを入力して、「Next」。

「Submit」をクリック。
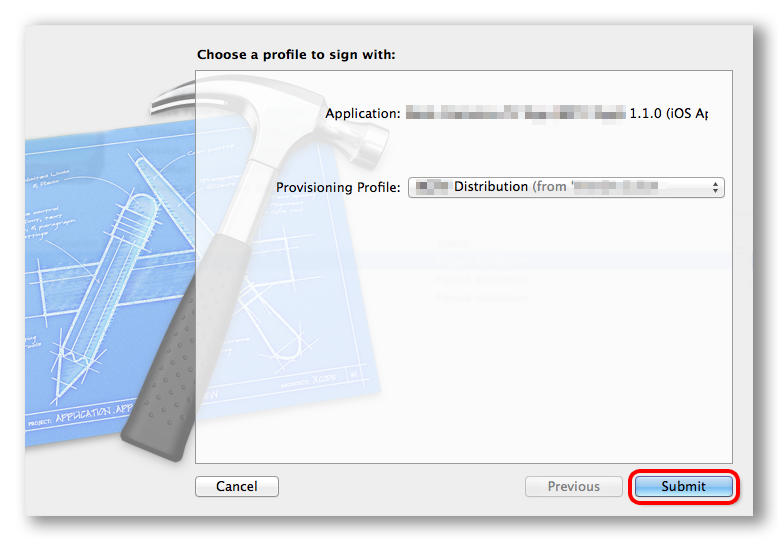

「Status」が「Submitted」になっていれば、完了。

7)
最後に、iTunes Connect にログインして、New Version の「Status」が「Waiting For Review」になっていれば作業は全て完了。あとは Appleの審査を待つだけ。
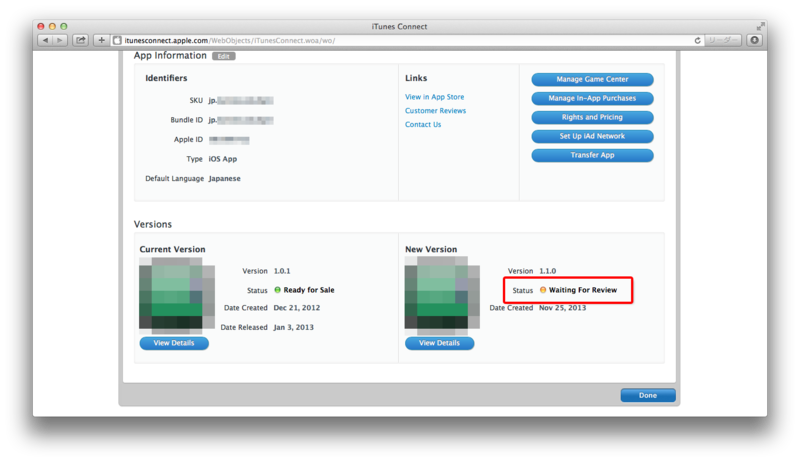
いやぁ、大変でした。
(追記 2013/12/1)
バージョンアップ申請から4日後、無事「Ready for Sale」になりました。
