iOSアプリのアプリ内課金 (In-App Purchase) を Apple に申請する手順は、「iPad上でアプリ内課金 (In-App Purchase) の実機テストをする方法」や「iOSアプリを App Store にバージョンアップ申請するときの手順」と比べると、全然難しくありません。
どこで操作すればいいのか、つまり iTunes Connect の入り口さえ分かれば、あとは直感でもなんとかなります。(ぶっちゃけ直感でやってしまっているので、間違ってるところがあるかもしれません。。)
ほぼ自分用メモですが、お役に立てれば幸いです。
今回やりたいこと
- iOSアプリのアプリ内課金 (In-App Purchase) の審査申請
1. スクリーンショット用の画像を用意
審査に必要なスクリーンショットは「Screenshots must be at least 640x920 pixels and at least 72 DPI.」とのことなので、72dpi以上で、縦 640 px・横 920 px以上の画像が必要になります。
ここはいつも、768×1024(3:4)の画像を使っています。
Macで画像サイズを変更するには、(元画像の縦横比が同じであれば)プレビューで、[ツール] -> [サイズを調整] で 768×1024 に調整すれば手っ取り早いです。
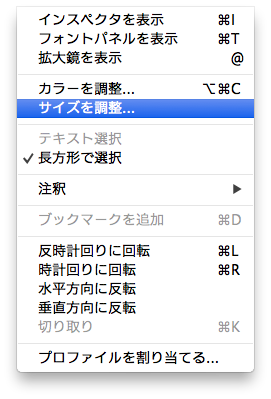
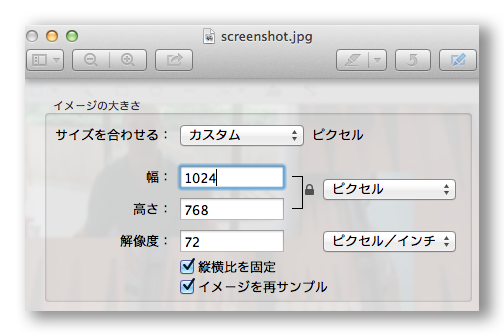
2. iTunes Connect 上で In-App Purchase の審査申請
審査申請は、iTunes Connect内で完結します。
Xcodeは必要ありませんし、動画配信を販売する場合でも動画ファイルをアップロードする必要もありません。名称や価格などの基本情報とスクリーンショットがあれば、申請は可能です。
1)
iTunes Connect にログインし、「Manage Your Apps」をクリックします。
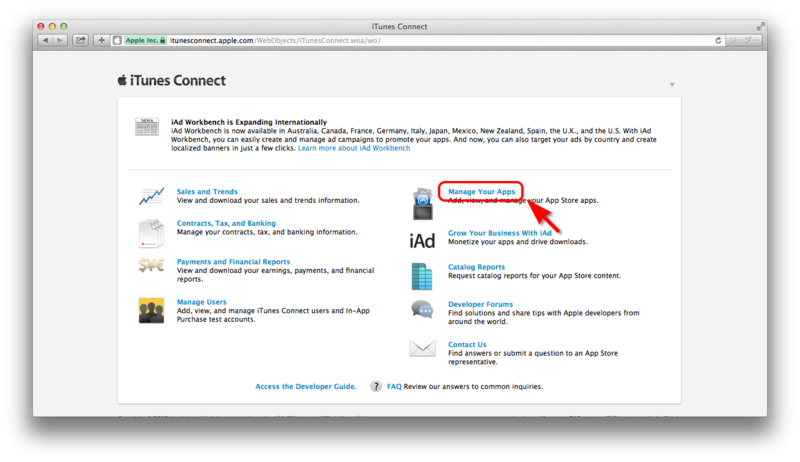
2)
アプリ内課金をさせるアプリを選択します。
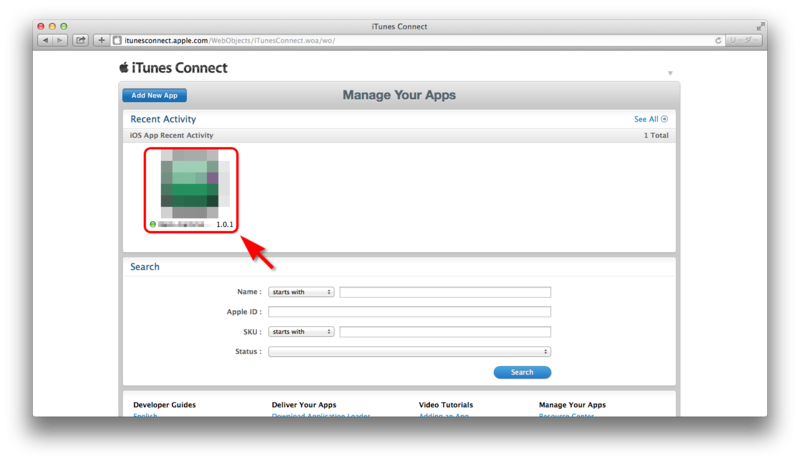
3)
「Manage In-App Purchases」を選択。
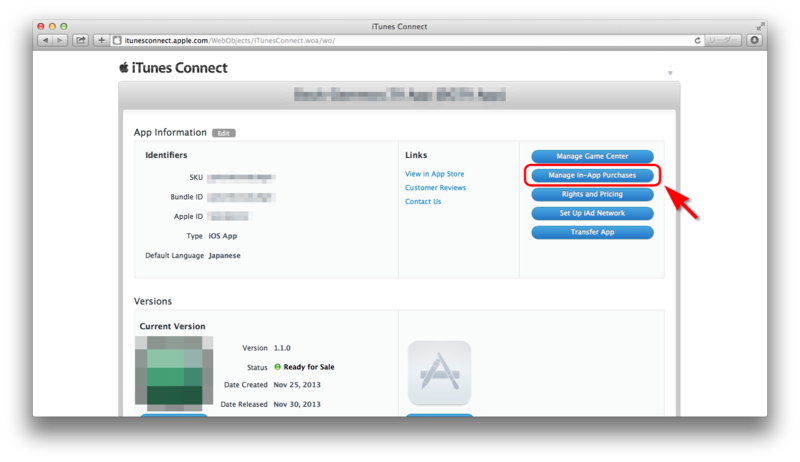
4)
管理画面で「Create New」をクリック。
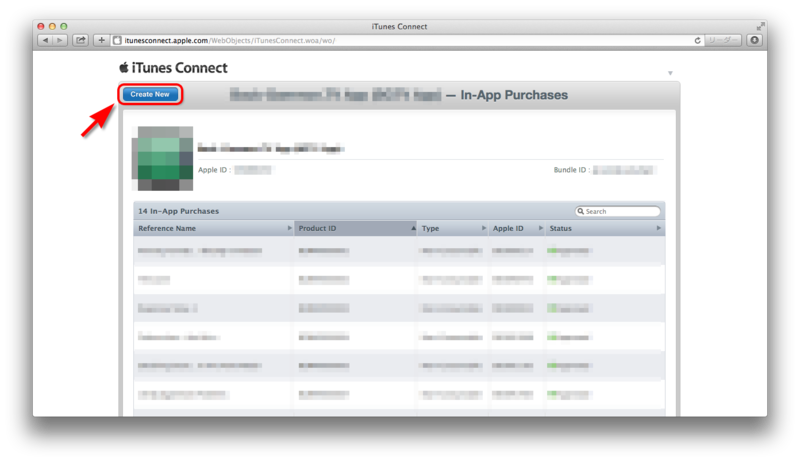
5)
タイプ選択画面で、「Non-Consumable」を選択します。
Non-Consumable(非消費型コンテンツ)は、一度購入したら制限なしで利用できるコンテンツのことです。同一アカウントであれば、他のデバイスでも復元可能にする必要があります。
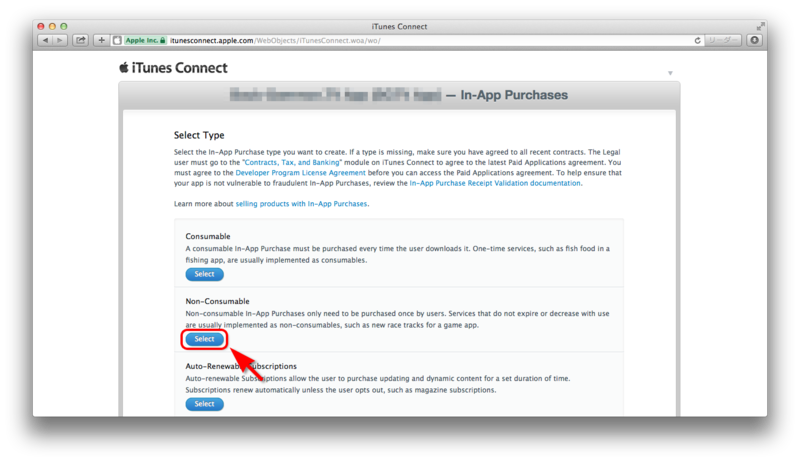
6)
基本情報を設定していきます。
| Reference Name | アプリ内課金の名称(動画の名前とか) |
| Product ID | 事前に体系的なIDを決めておきましょう |
| Cleared for Sale | Yes |
| Price Tier | 設定する価格を「Tier」で選択。「1 Tier = 1 USD」ですね |

詳細メッセージを設定するには、「Add Language」をクリック。

| Language | English か Japanese かは用途に合わせて |
| Display Name | 「Reference Name」と一致させれば問題ないはず |
| Description | 任意(どこかに表示されるわけではないはず。。) |
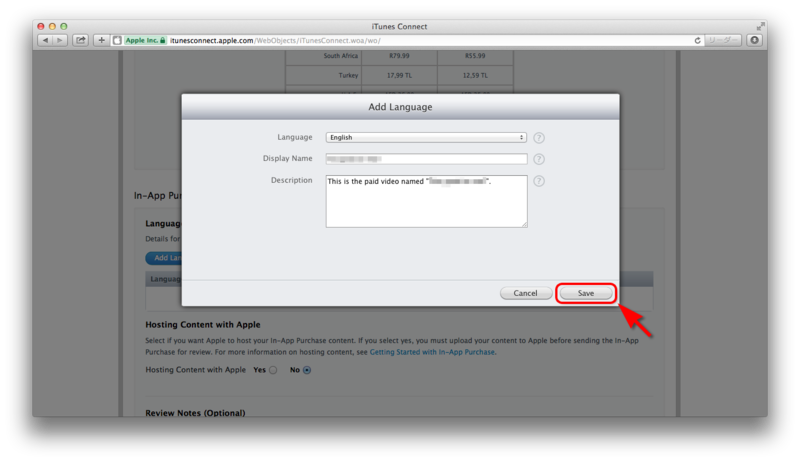
「Save」で保存します。
7)
「Screenshot for Review」の「Choose File」を選択し、スクリーンショット用の画像をアップロードします。

一旦、「Save」をクリックして一覧画面に戻ります。
期間限定のキャンペーン価格を設定したい場合は、次のように設定します(上述の新規登録画面では設定できないようです)。
8)
一覧画面から編集画面に移動し、「In-App Purchase Summary」の右側の「Edit」をクリックします。

期間と価格を設定して、「Add to Schedule」をクリック。

9)
最後に「Submit for Review」をクリックして、審査のリクエストは完了です。

一覧画面でステータスが「Waiting for Review」になっていれば、OKです。