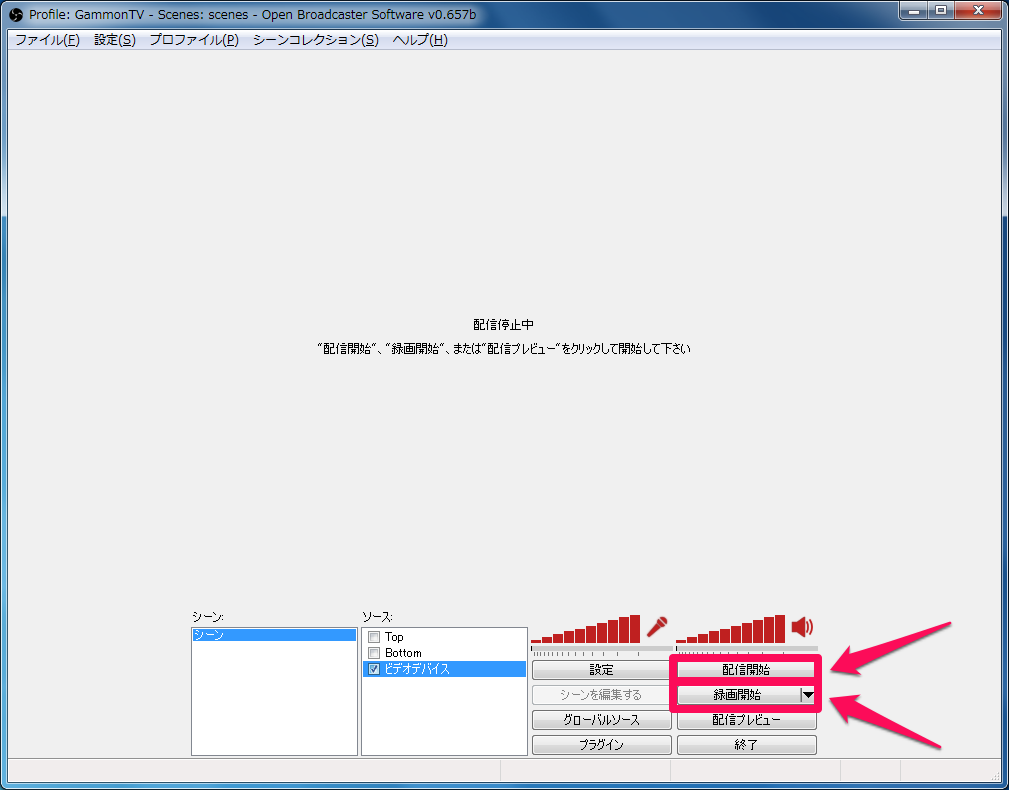前回の続きで、ノートPC(Windows)と Webカメラと Open BroadCaster Software (OBS) で YouTube ライブストリーミング配信をする方法のメモです。
<過去記事>
akiyoko.hatenablog.jp
PCスペック
なお、今回は、ローカルに録画しながら同時に動画配信するということで、前回より少しスペックの良いPCを使っています。
と言っても、約4年前のノートPC。時の経つのは早いものですね。。
- 本体 : VAIO Sシリーズ VPCSE29FJ/B (PCG-41413N)
- CPU : Intel Core i7-2640M (2 Core / 2.80 GHz)
- メモリ : 4 GB
- OS : Windows7 Home Premium (64 bit)
OBS設定
まずは全体の設定。

設定プロファイルを保存しておきます。
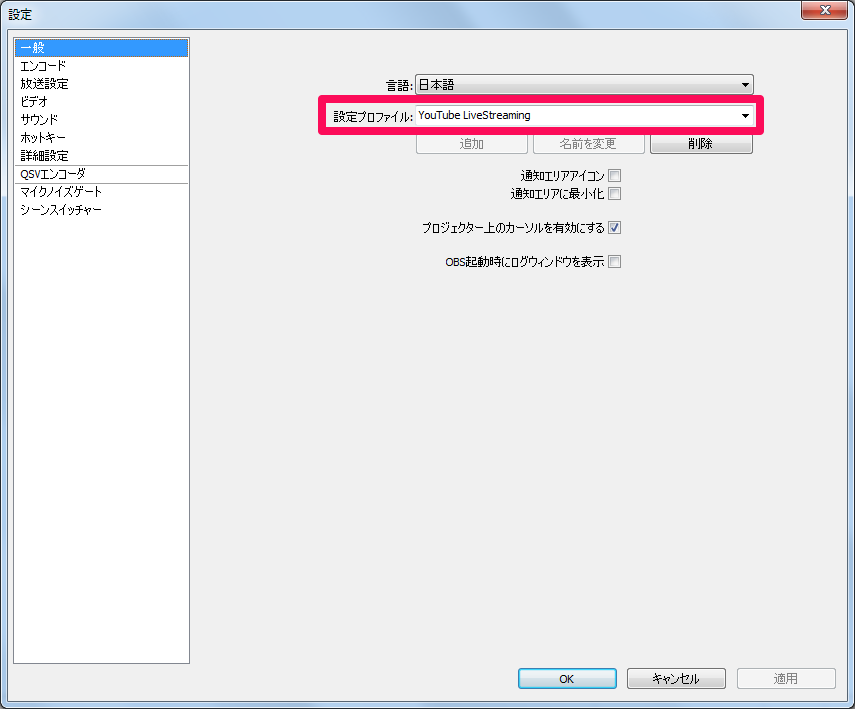
ビットレートは「2500」くらいに設定しておきます。
この値は、画質を左右すると同時に負荷にも大きく影響を与えるらしいので、要調整です。

参考
モードを「配信」、サービスを「YouTube」に変更します。
ストリームキーは今のところ空白で構いません。
「自動的に配信をファイルに保存」および「配信が停止した場合でも録画を続行」にチェックを入れます。

フルHD 1080p 画質(1920 × 1080)、30 fps で撮影ができる Webカメラを使っているのですが、エンコードが高負荷になっているという警告が出るので、720p 画質の「1280 x 720」に設定しました。
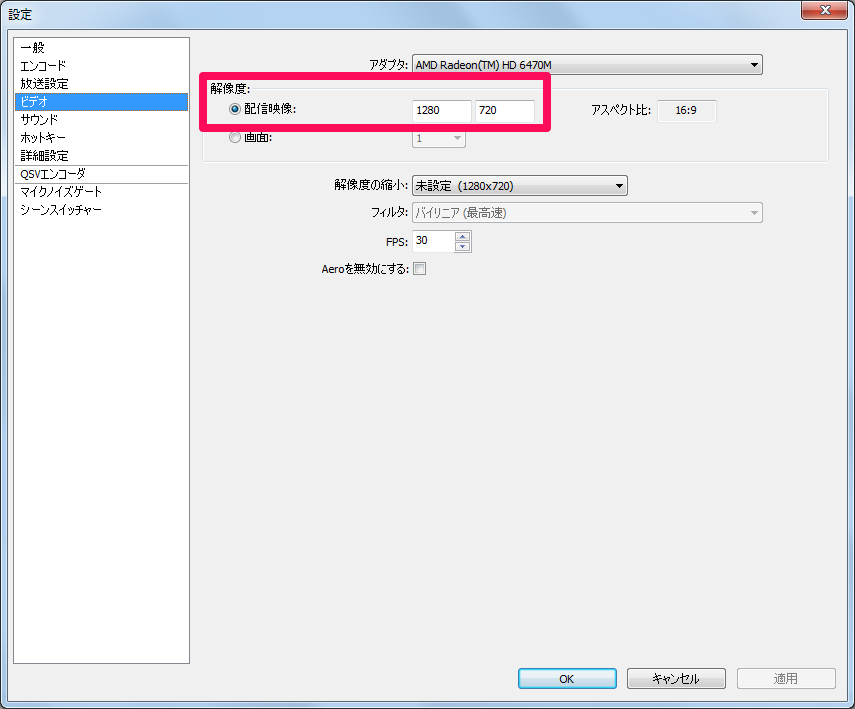
サウンドデバイスとして、USBマイクを設定。

ホットキーの「プッシュツートークを使用」のチェックを外しておかないと、USBマイクからの入力が何故か検知されなくなってしまうので要注意です。
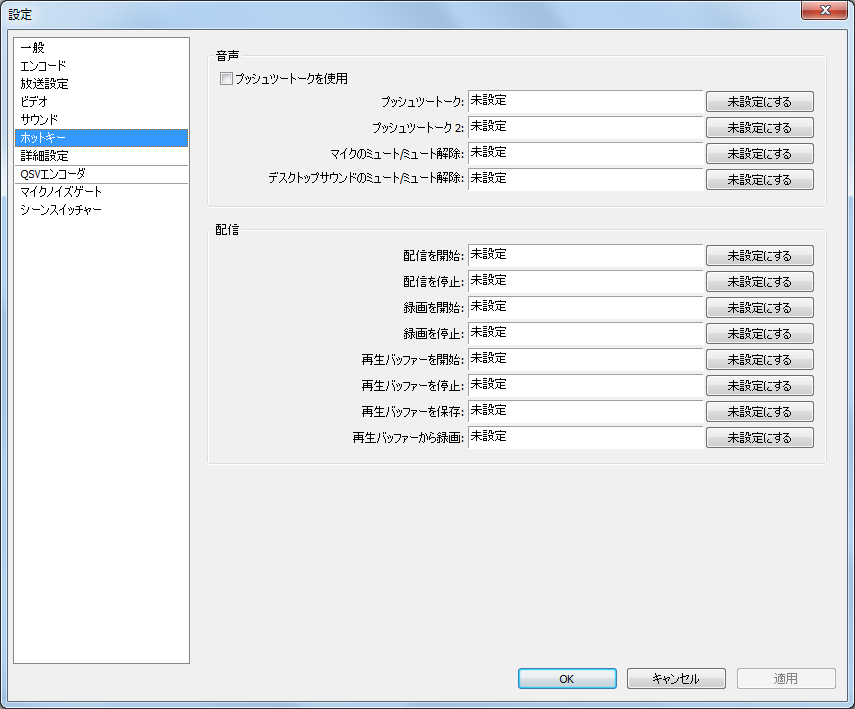
現在のところ、YouTube配信の制限として、キーフレーム間隔を「4」秒に設定しなければいけません。
あと、サウンドの遅延も適宜設定しておきます(前回と同じ値)。
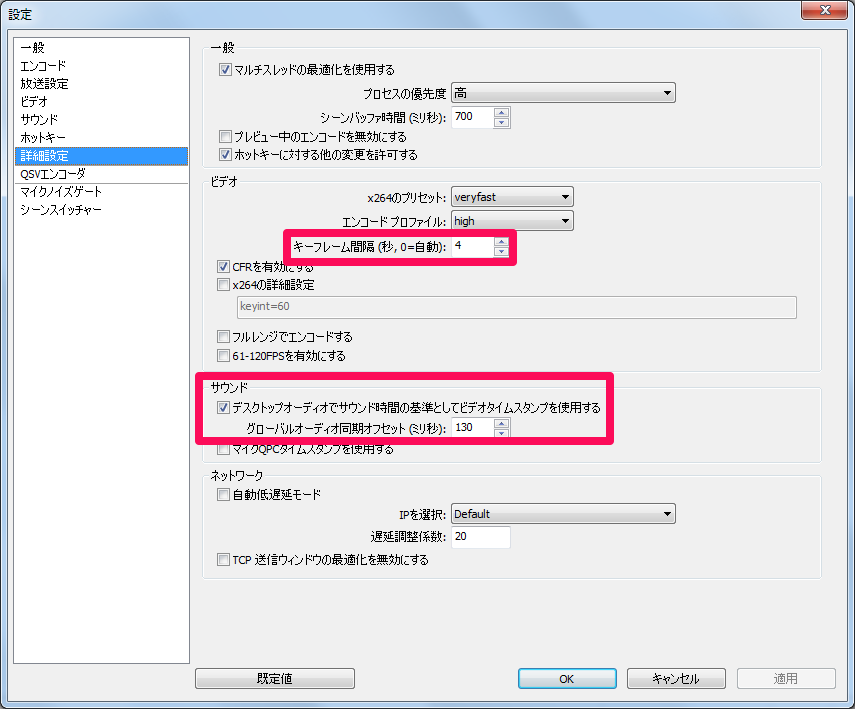
残りの設定については、変更なしです。

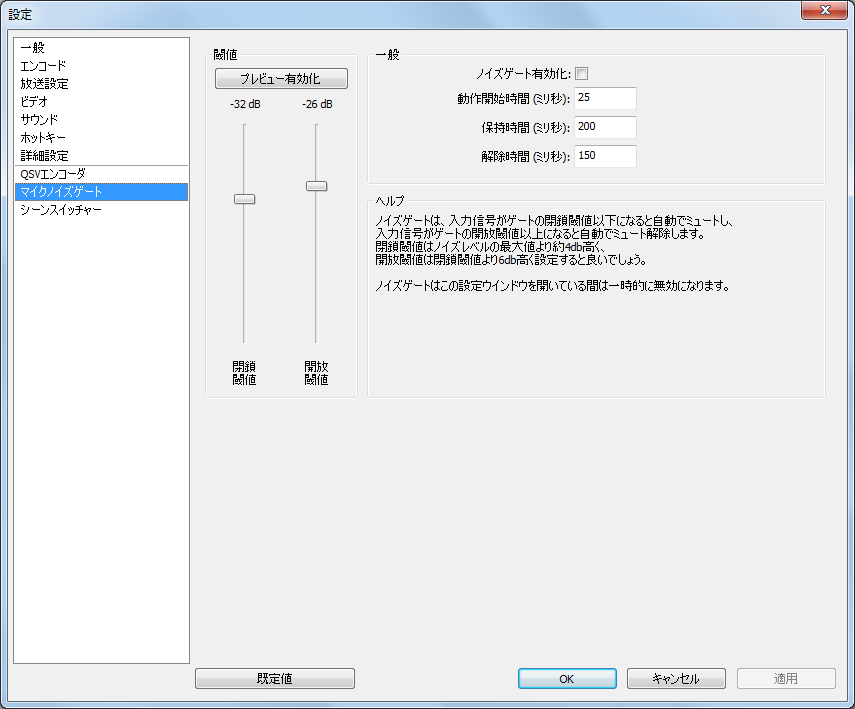

全体の設定は以上です。
次に、ビデオデバイスの設定です。
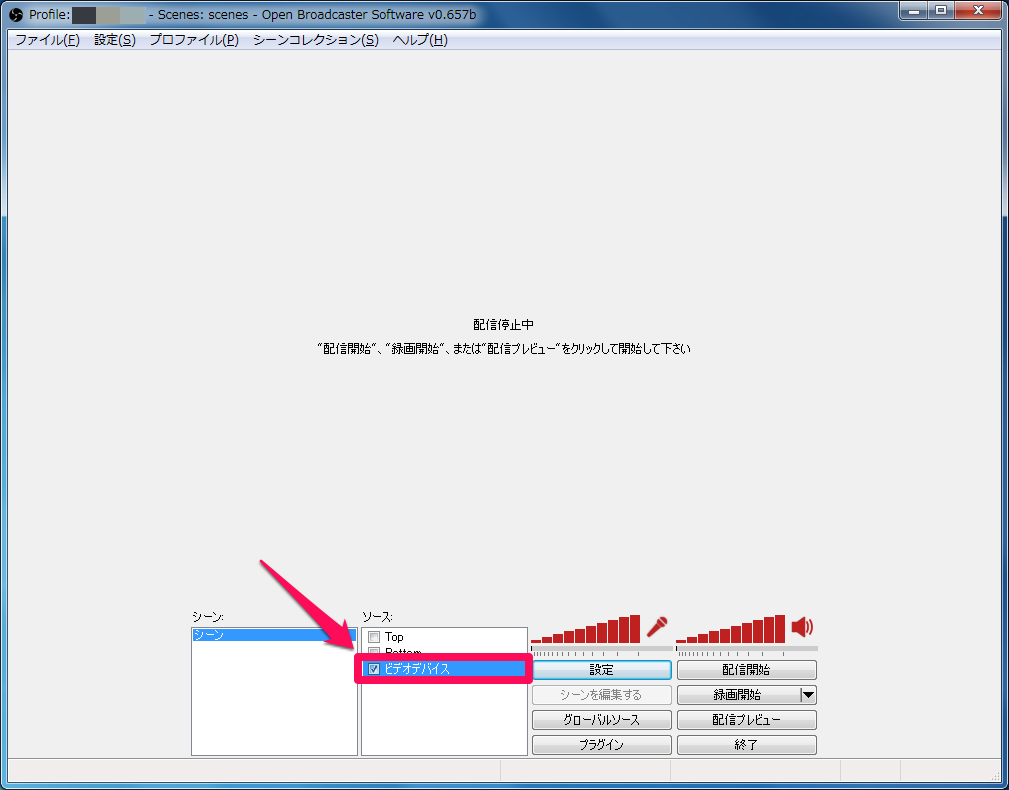
ビデオデバイスが Webカメラ、サウンドデバイスが「無効にする」になっているか確認します。

ビデオデバイスの設定は以上です。
YouTube ライブストリーミングの配信設定
YouTubeにログインして、「クリエイターツール」の画面に移動します。
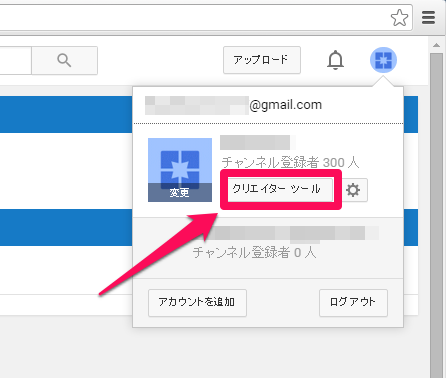
左のメニューで「ライブストリーミング」→「イベント」と辿り、「新しいライブイベント」をクリック。

ここで、ストリーミング開始時間を現在日時よりも少し前の時間で設定するのがポイントです。
公開設定は、「限定公開」や「公開」など任意に選択できます。

収益の設定も可能です。
設定が完了したら、「予定を作成」をクリックします。
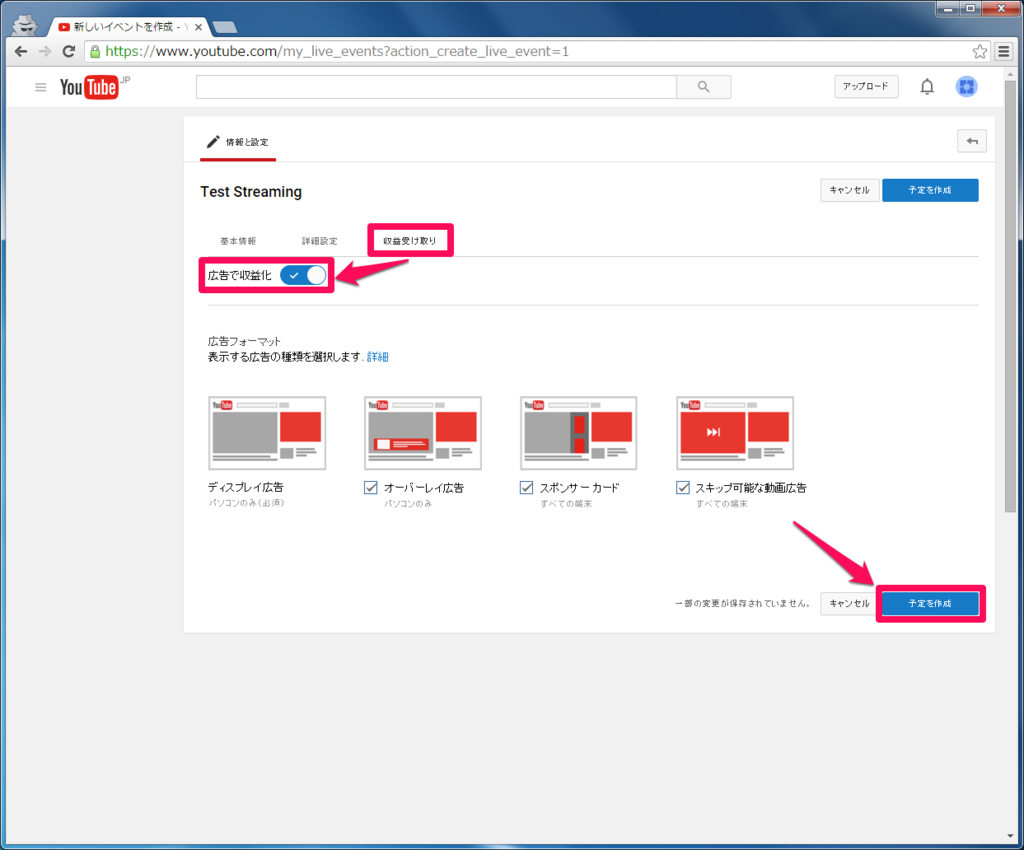
サムネイル画像を設定します。
この画像はライブストリーミング開始前のプレイヤーで表示されたりするので、なるべく設定しておいた方がよいかと思います。
取り込みの基本設定を、720p の設定に合わせて「1500 Kbps ~ 4000 Kpbs (720p)」に設定します。

ここで表示される「ストリーム名」が、OBS の放送設定で入力する「ストリームキー」になります。
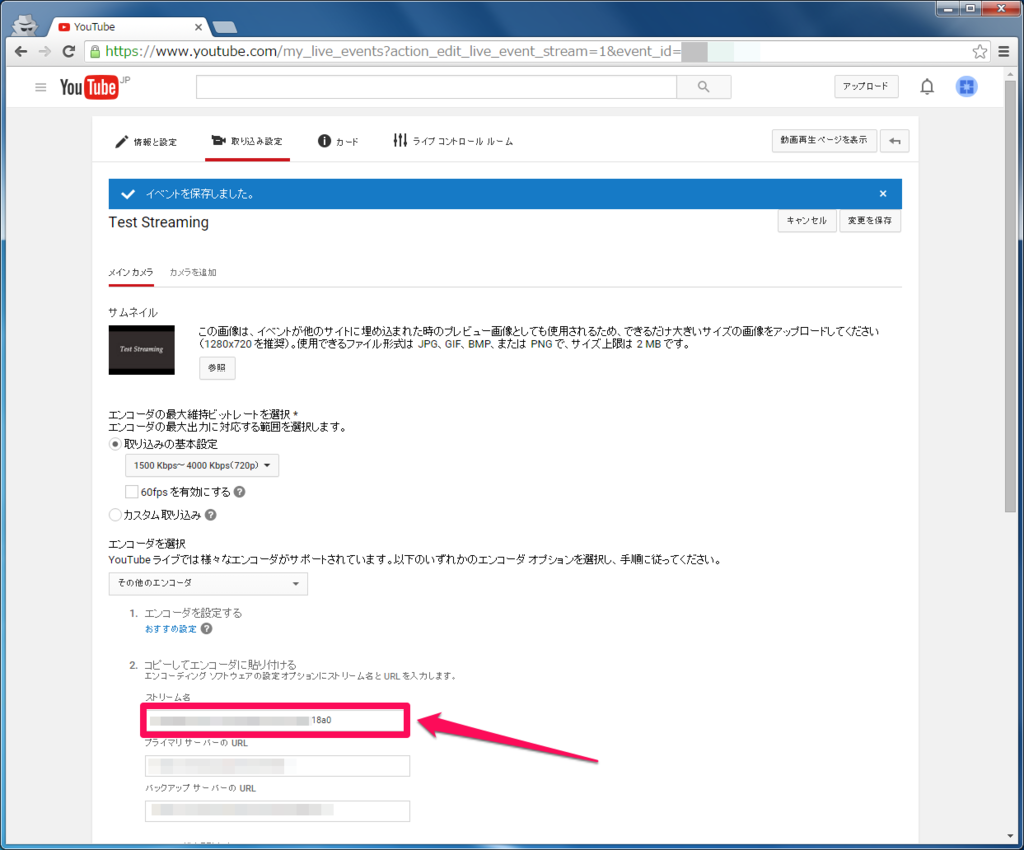
これをコピーして、OBS の「ストリームキー」に設定して適用します。
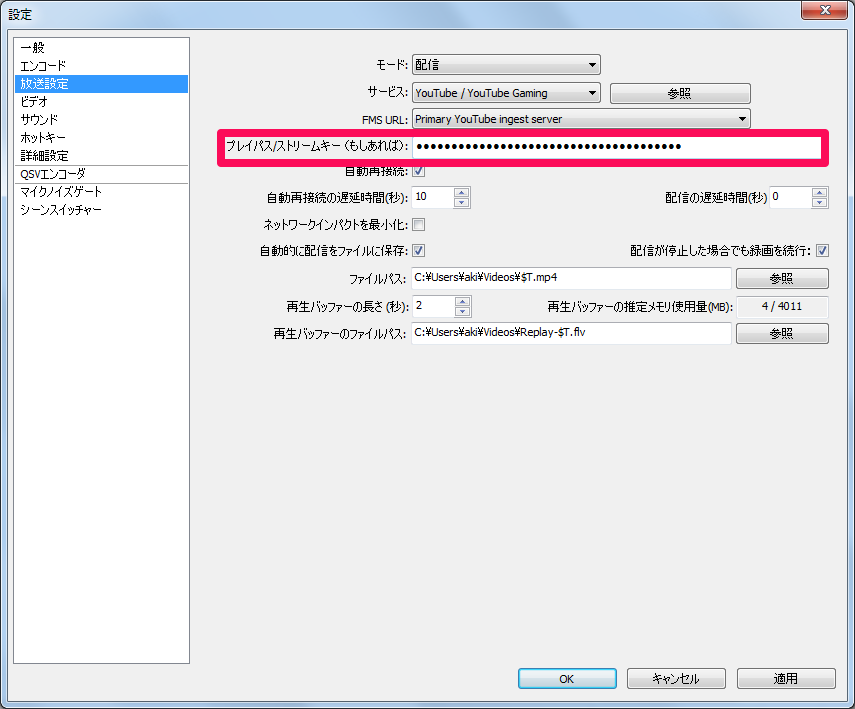
「配信開始」をクリックします。

しばらくすると、YouTube のライブコントロール画面上で、ストリームの状態が「データがありません」から「良好」になるはずです。
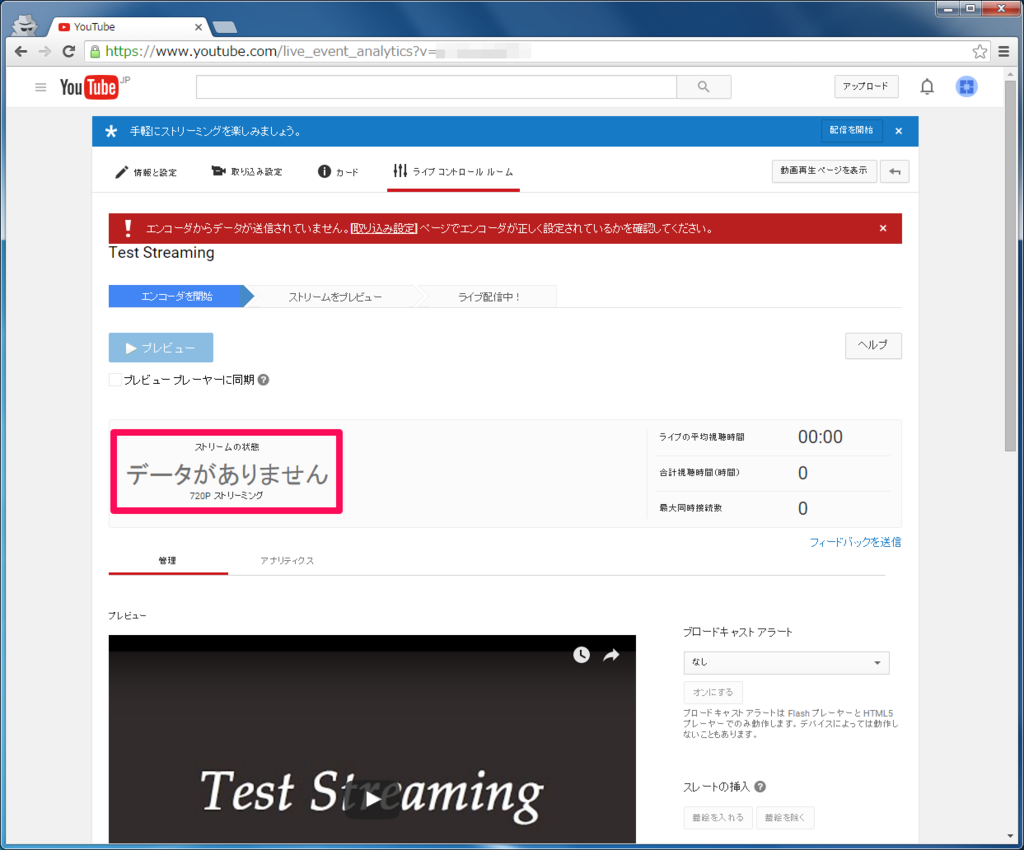
「プレビュー」ボタンが押せるようになるので、クリックします。
(「プレビュープレーヤーに同期」はチェックを外しておいても問題ないでしょう。)

「ストリーミングを開始」をクリックして、ストリーミングを開始します。
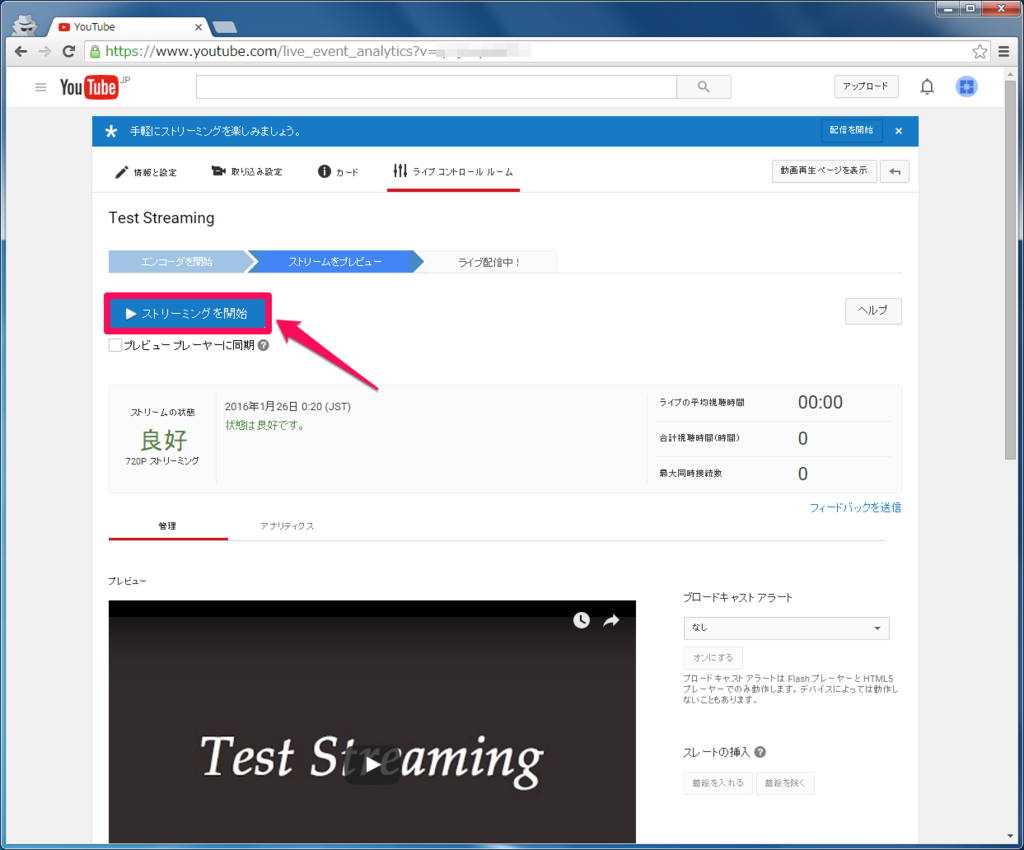
ストリーミングが開始されました。
「動画再生ページを表示」をクリックして、ライブストリーミングを確認します。

この URL でライブストリーミングを見ることができます。
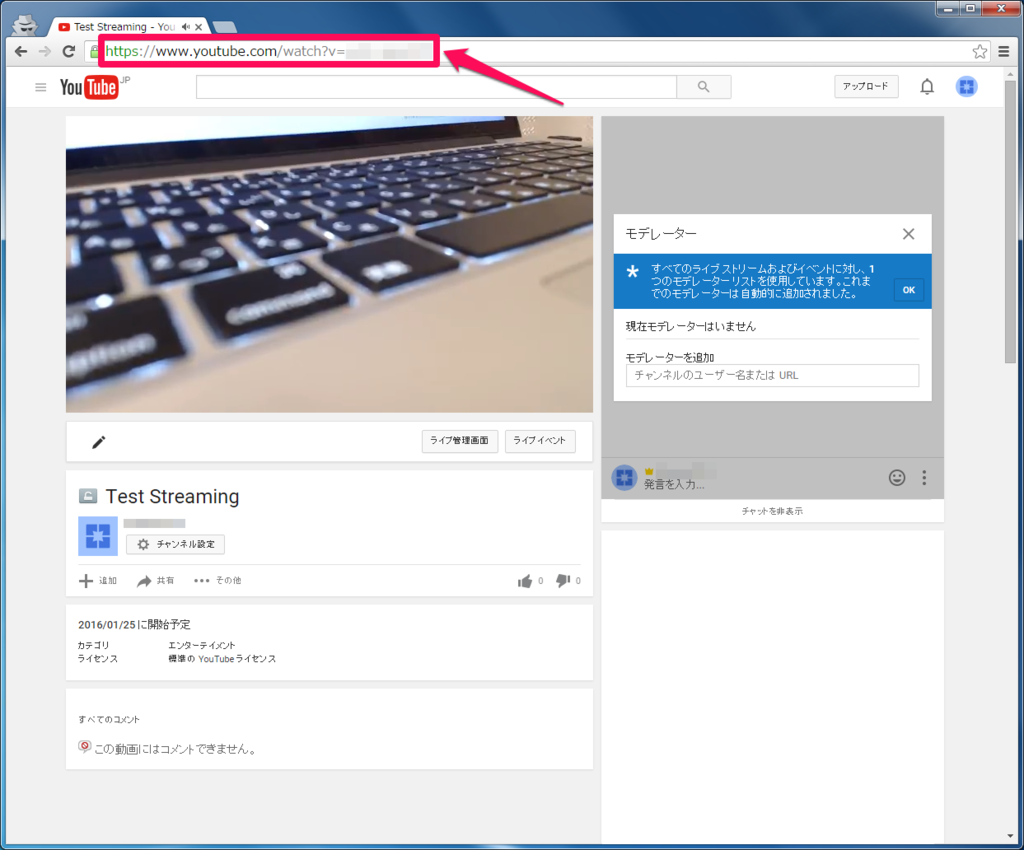
ライブストリーミングの一時停止・再開、ローカル録画の停止・再開は、以下のボタンを使います。