今回は、Macにインストールした Titanium Studio に Android SDK を設定します。
1. JDKのインストール
1)
JDKをインストールします。
と思ったら、JDK 1.6.0 が入ってました。
ちなみにOSのバージョンは、OS X 10.7.5 です。
$ java -version java version "1.6.0_37" Java(TM) SE Runtime Environment (build 1.6.0_37-b06-434-11M3909) Java HotSpot(TM) 64-Bit Server VM (build 20.12-b01-434, mixed mode) $ javac -version javac 1.6.0_37
2. Android SDKのインストール
1)
http://developer.android.com/sdk/index.html
[USE AN EXISTING IDE] から「Download the SDK Tools for Mac」をクリックして SDK Tools をダウンロードします。
(Eclipseベースの Titanium Studioを使うので、ADT Bundle版は使いません。)

2)
「Download the SDK Tools for Mac」をクリック。
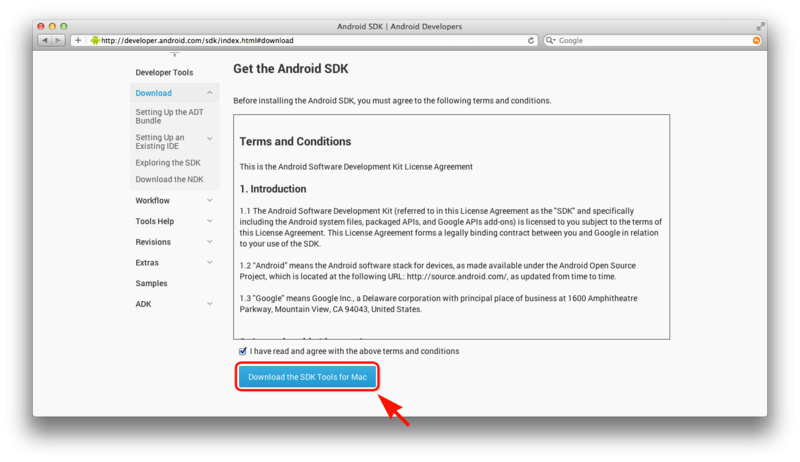
3)
ダウンロードした android-sdk_r21.1-macosx.zip をダブルクリックして展開します。
「android-sdk-macosx」フォルダができるので、それを「android-sdk」にリネームして、ホームにドラッグ&ドロップでフォルダごと移動させます。
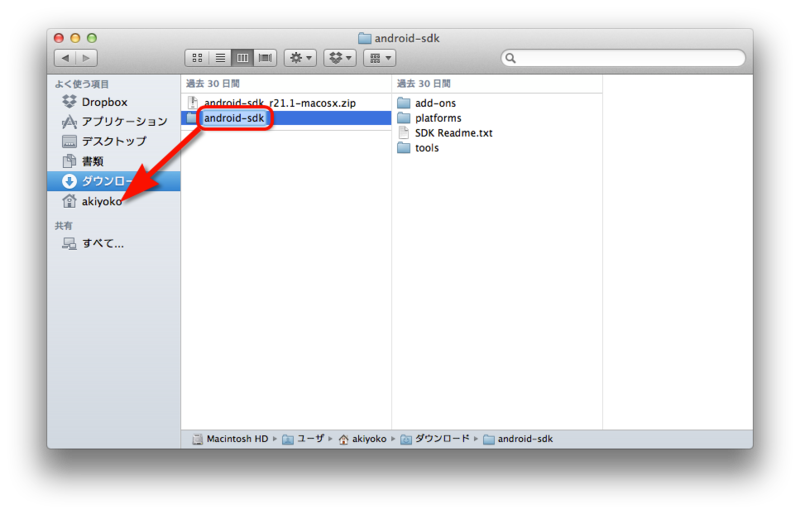
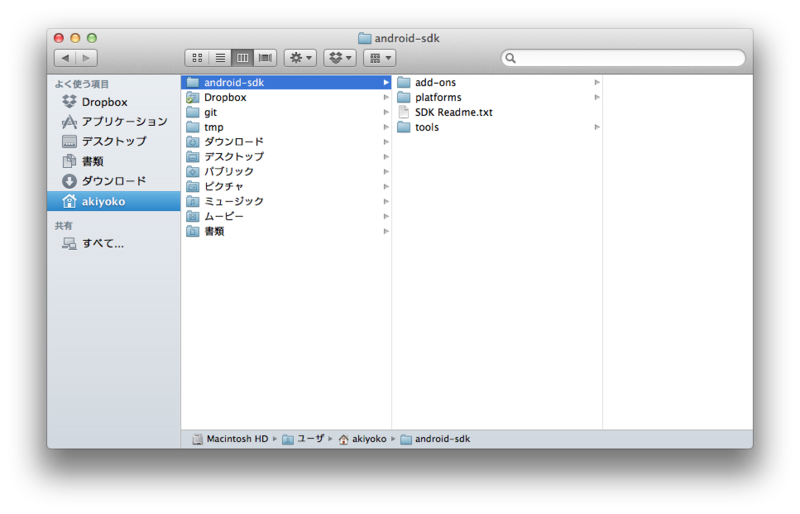
4)
インストールした Android SDK Toolsの中から、Android SDK Managerを起動します。
ここで、残りのAndroid SDKパッケージをインストールしていきます。
$ ~/android-sdk/tools/android
- Android SDK Tools(必須。既にインストール済みだが一応)
- Android SDK Platform-tools(必須)
- Android 2.1 から最新(現時点で4.2.2)までのライブラリ(中身は全部チェック)
- Android Support Library
- Google AdMob Ads SDK(任意)
- Google Analytics App Tracking SDK(任意)
にチェックを入れ、「Install xx packages...」ボタンをクリック。

全てのライセンス項目で「Accept Licence」を選択し、「Install」をクリックするとダウンロードが開始されます。
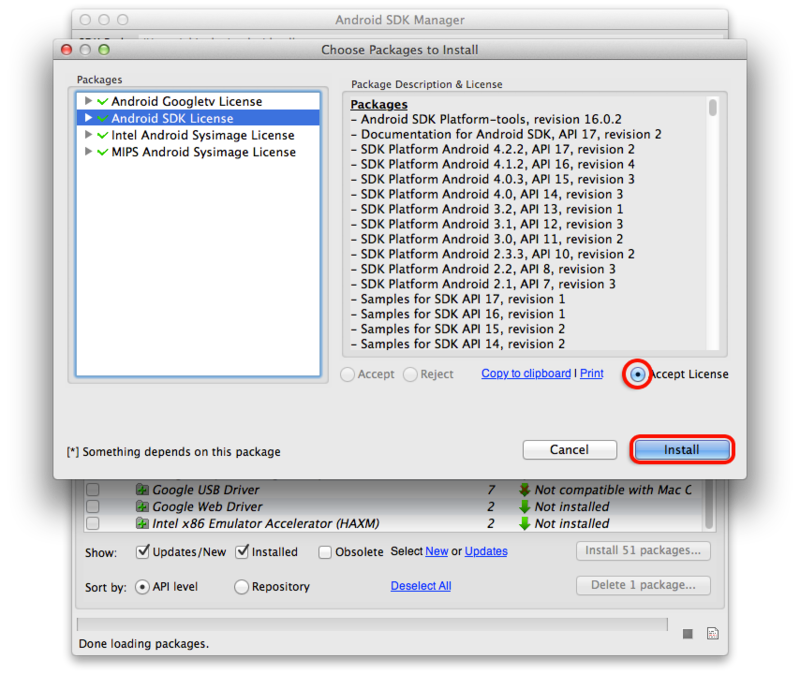

Done. 51 packages installed.
Done loading packages.
となればインストールは無事完了です。
3. Titanium Studioの設定
Android SDKを設定します。
メニューから [Titanium Studio] -> [環境設定] を選択し、左のボックスから [Titanium Studio] -> [Titanium] を選択。
Android SDK Home に「/Users/akiyoko/android-sdk」を選択し、「OK」ボタンをクリックします。
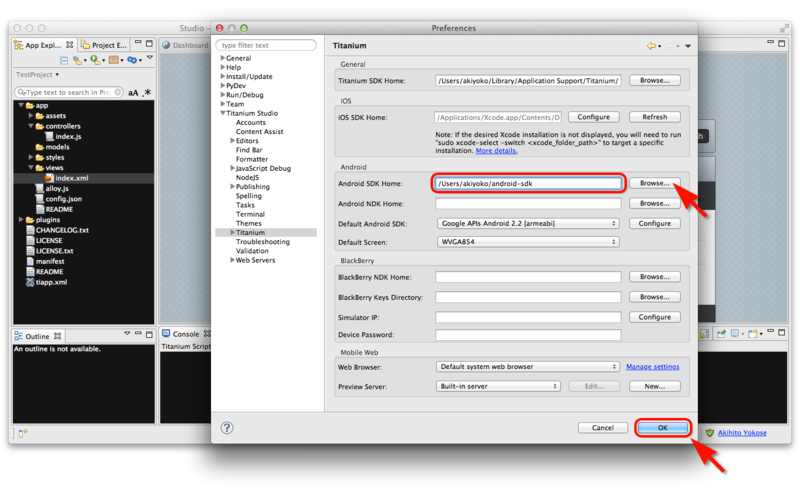
4. Androidの実機でAlloyサンプルを動かす
Android実機上で Alloyプロジェクトを動かしてみます。
1)
メニューから [File] -> [New] -> [Titanium Project] を選択し、New Titanium ウィザードを開きます。
テンプレートボックスから「Alloy」を選択し、「Next」をクリック。
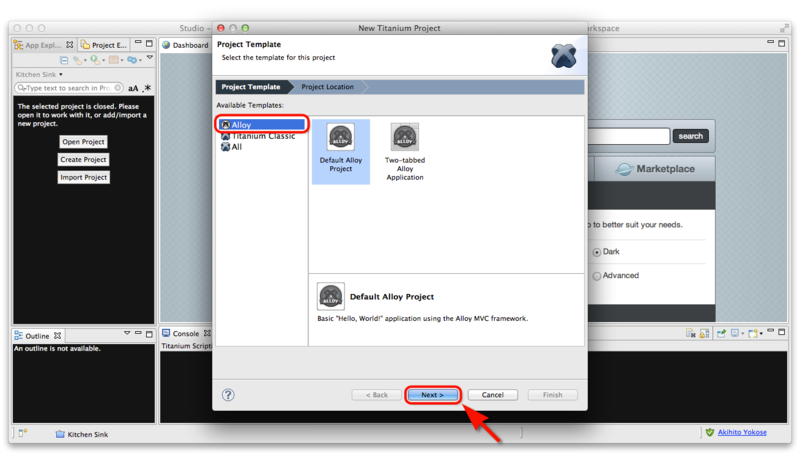
プロジェクト名、App Idなどを適宜入力して、「Finish」ボタンをクリック。
| Project name | TestProject3 |
| App Id | com.example.TestProject3 |
| Company/Personal URL | http://example.com/ |
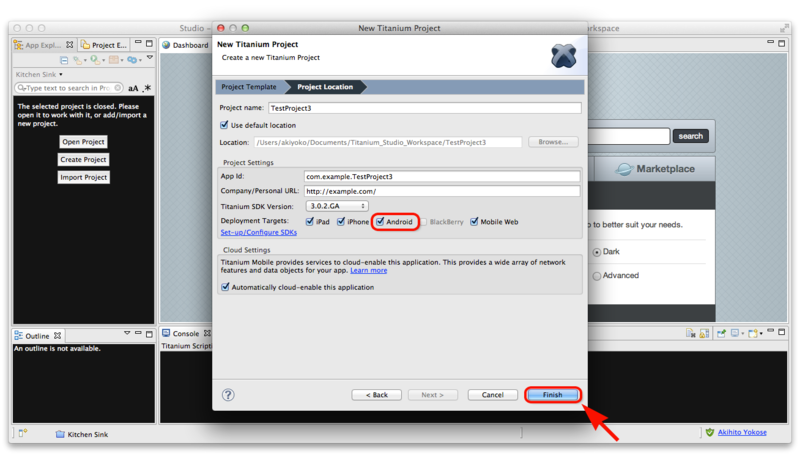
2)
Runアイコンをクリックし [Android Device] を選択します。
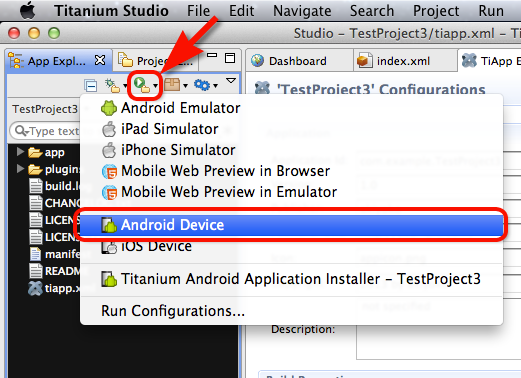
無事、動きました。
(その昔、WindowsのTitanium Mobileから 実機Androidにアプリを転送したときはもっと面倒だったような気がしましたが、、)
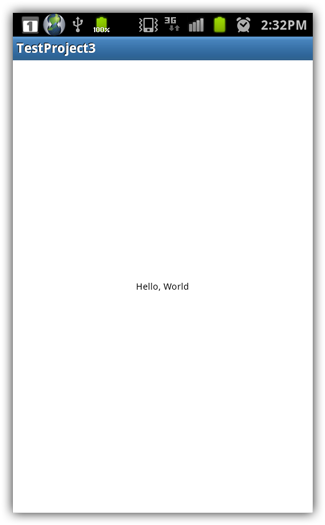
ちなみに、Android実機のキャプチャは、
$ ~/android-sdk/tools/ddms
で DDMS を起動し、[Device] -> [Screen capture] から「Save」ボタンで撮りました。
参考